
各位师生:
疫情当前,见屏如面。
为进一步保障大规模开展远程在线教学服务质量,确保在线教学服务及办公会议的可靠性。学校引入教育网Zoom视频会议服务,提供应急教学保障,在疫情期间免收费、不限时长。供高校或个人试用体验。
Zoom服务于全球超过10000家教育服务机构,超过90%的美国顶尖大学选择使用,可提供多人视频/语音通话、白板、共享文件、远程屏幕、录制回看等功能。现阶段Zoom为我校师生提供的服务保障包括:单课堂支持100人,课堂教学时长不受限制。
下面小编给大家介绍如何使用zoom软件参会,以及如何发起一场会议:
一、参会使用说明
1、手机用户

● 安卓手机安装方法●
请微信识别或扫描下图二维码,选择右上角的”…”,选择“在浏览器打开”下载客户端程序后安装:

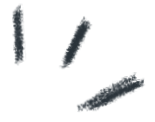
点击这里,选择浏览器打开
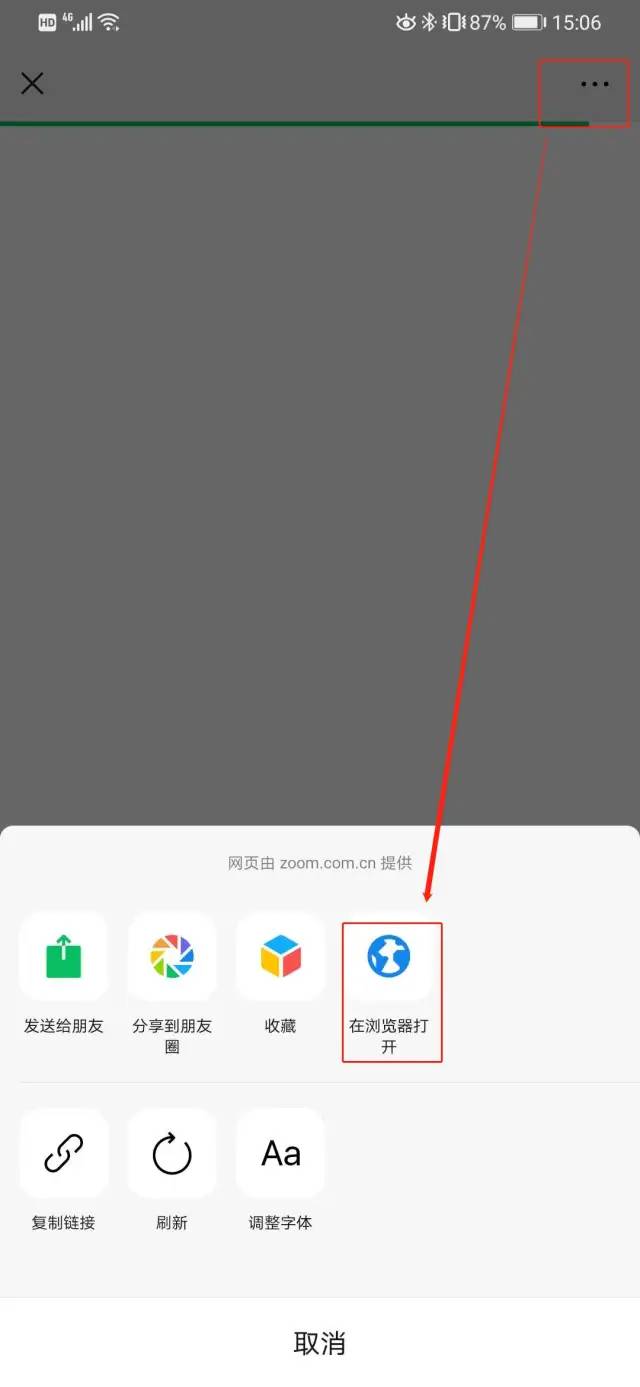
● 苹果手机安装方法●
打开App Store,搜索zoom,选择ZOOM Cloud Meetings点击下载

加入会议
(1)直接点击微信发给您的会议链接,在打开的窗口中点击右上角”…”, 选择“在浏览器打开”,系统会自动打开客户端,在客户端按照提示输入自己的手机号,点“获取验证码”,输入验证码后进行会议。
固定布局 工具条上设置固定宽高背景可以设置被包含可以完美对齐背景图和文字以及制作自己的模板
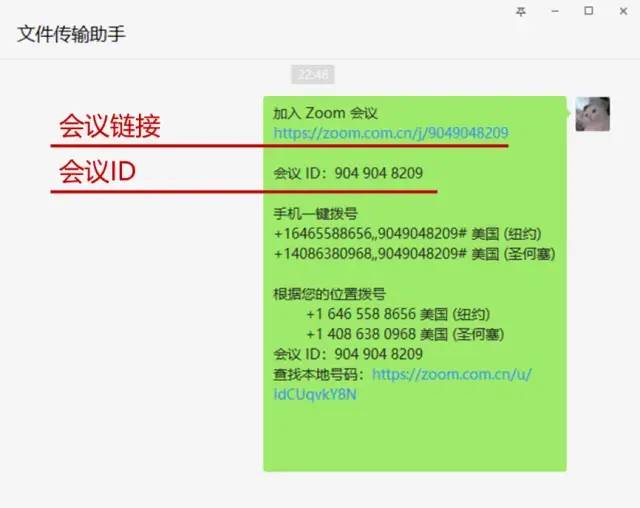
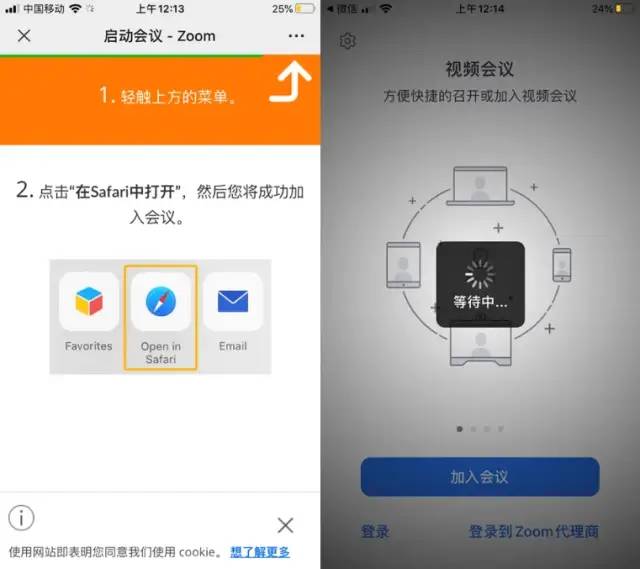
(2)点击“加入并打开视频”,之后点击“通过”

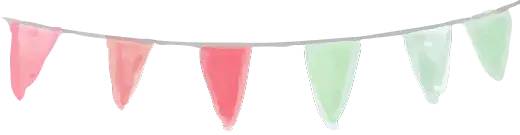
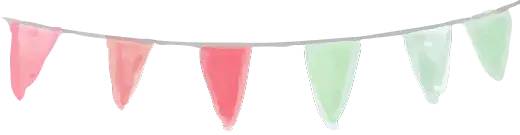
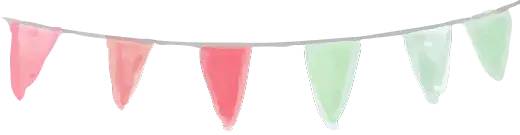
2、电脑用户

window系统
(1)打开浏览器,在地址栏输入www.zoom.edu.cn,点击“免费下载”
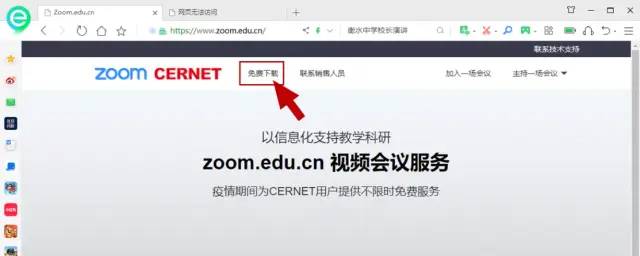
(2)点击“下载”按钮,下载客户端
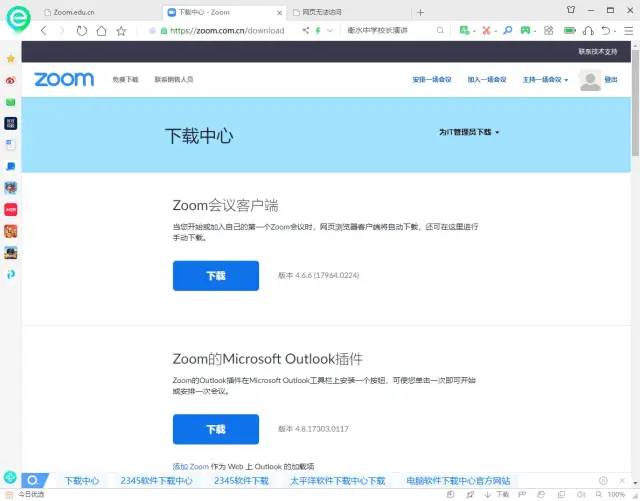
苹果系统
同样打开下载中心,点击“下载”,系统会自动识别。
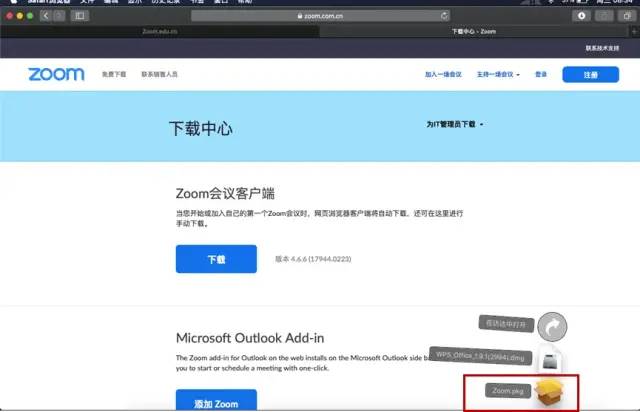
加入会议
(1)使用笔记本电脑参与会议,直接在浏览器中输入http://zoom.edu.cn,选择“加入一场会议”。
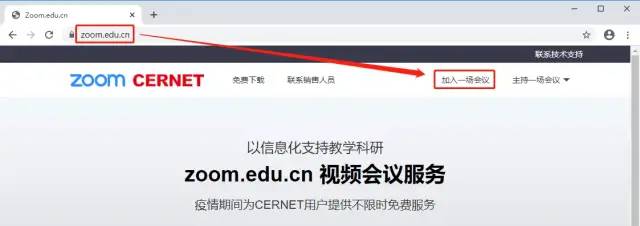
(2)输入会议召集人发来的会议室号,点击加入
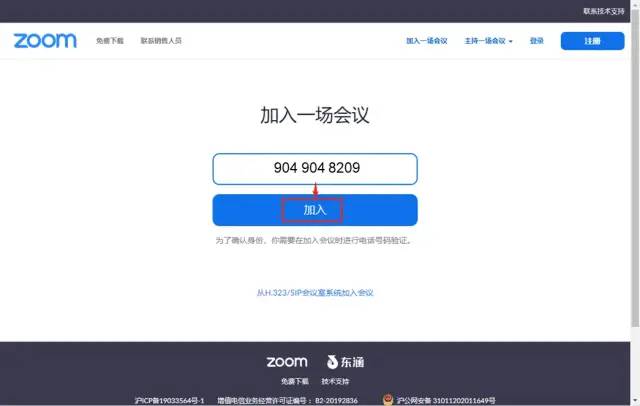
(3)在弹出窗口按照提示输入自己的手机号,点“获取验证码”,输入验证码后进行会议。
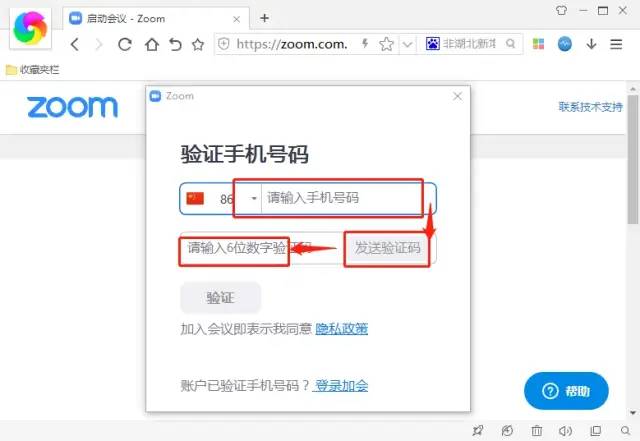
(4)在弹出的窗口中选择“加入并打开视频”
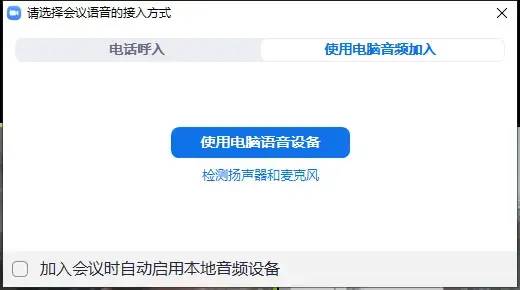
(5)选择“使用电脑语音设备”,即可参与会议。


二、会议管理员使用说明
注册账号
“视频开启”
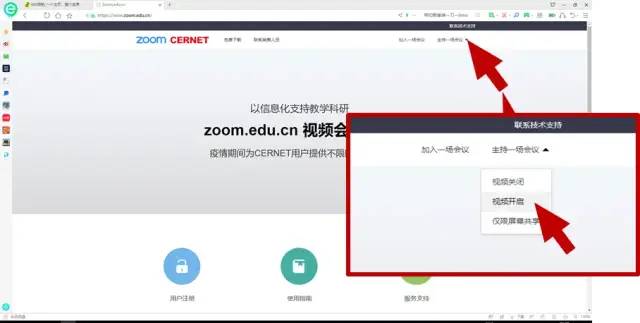
(2)点击页面右上角的“注册”按钮
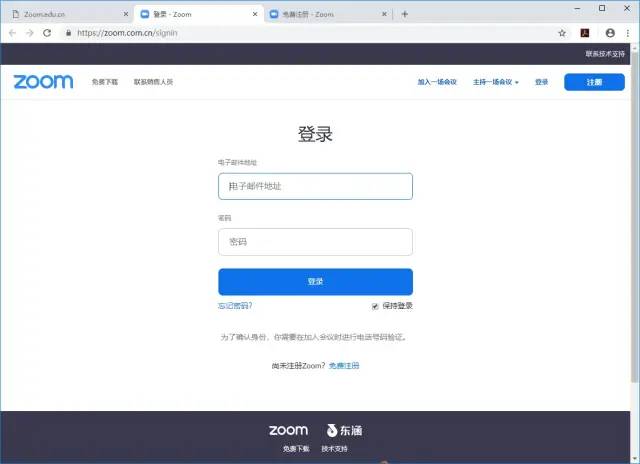
(3)输入联大邮箱地址以及验证码
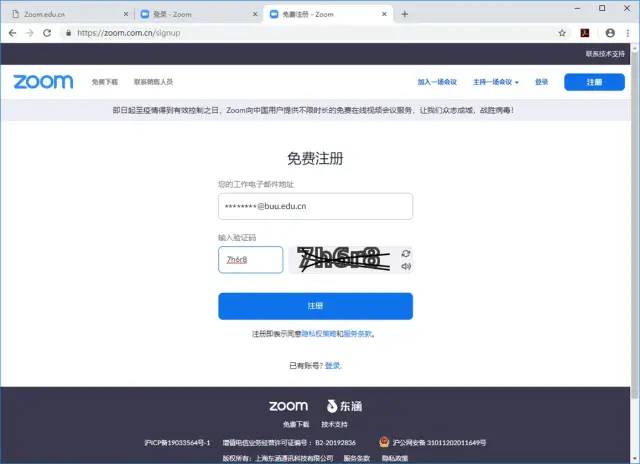
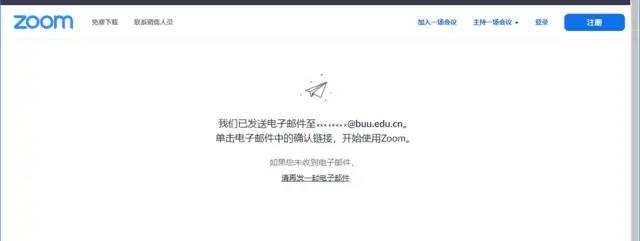
(4)登录邮箱,点击邮件中的“激活账户”按钮
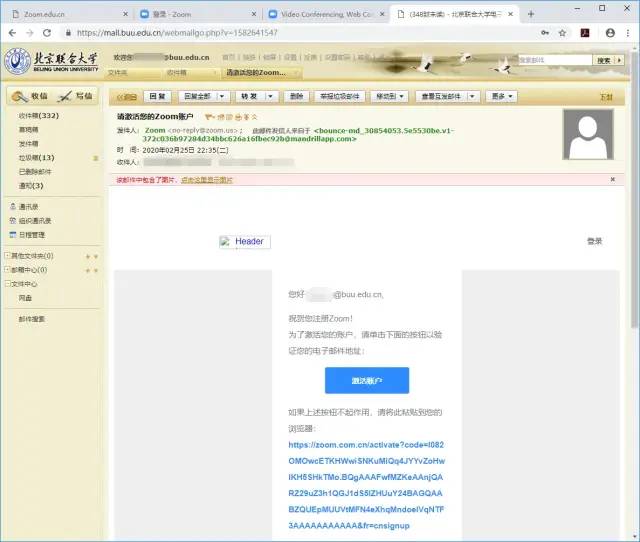
(5)填写表单,点击“继续”完成注册


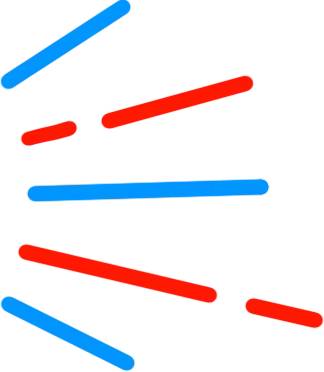
创建会议
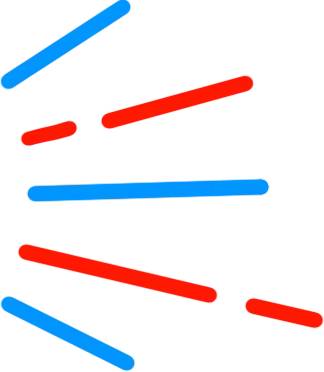
(1)打开www.zoom.edu.cn,点击 “主持一场会议”→“视频开启”
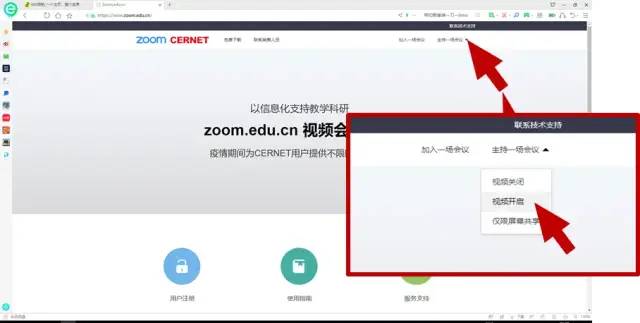
(2)在弹出对话框中,点击“打开zoom”或“启动应用”(不同浏览器表述有差别)
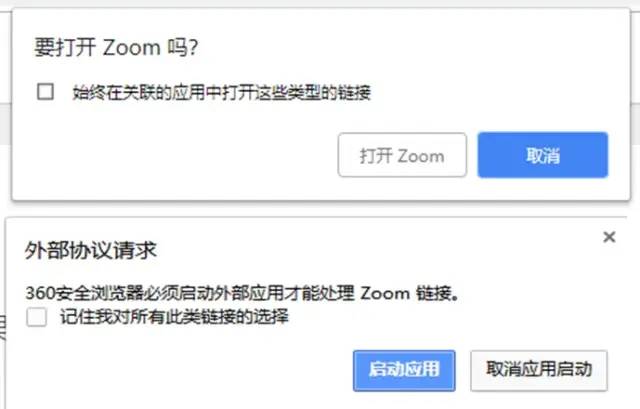
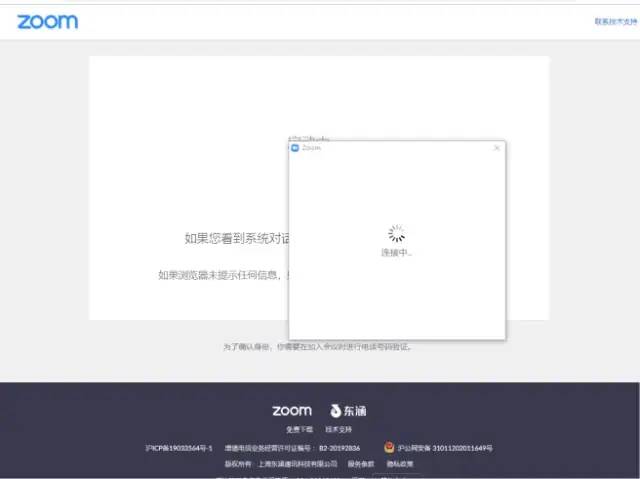
(3)客户端被启动后,首先需要“检测扬声器和麦克风”
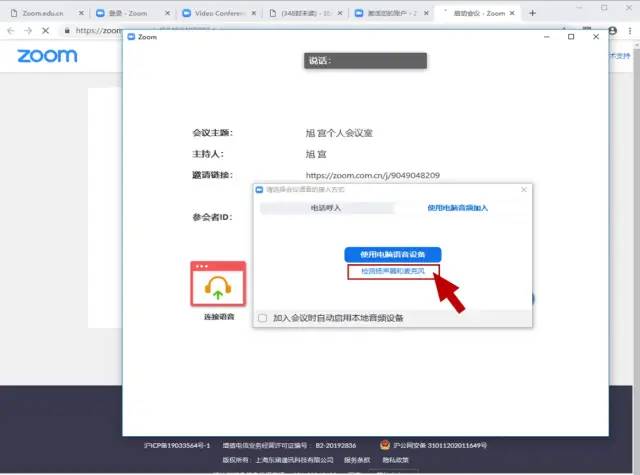
(4)扬声器测试过程中,如果听不到软件放出的测试音乐,需要点击下拉菜单尝试其他选项。
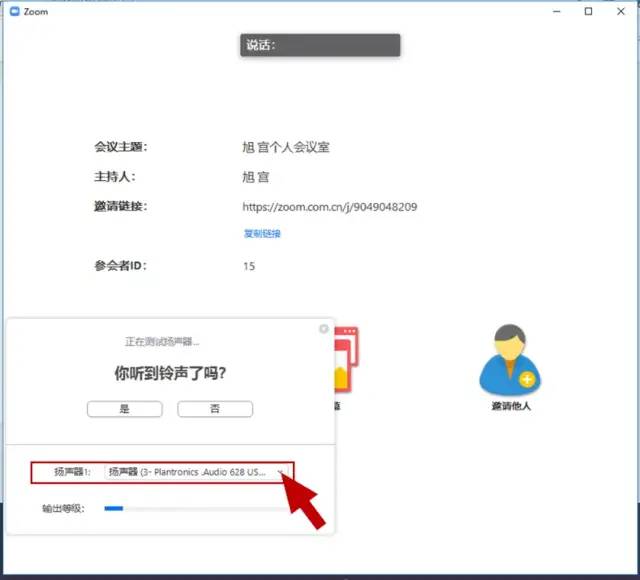
(5)麦克风测试过程中,软件会对您说的话进行录音,如果您听到了您刚刚录下的声音说明麦克风使用正常,反之则需要点击下拉菜单更换选项,再进行尝试。
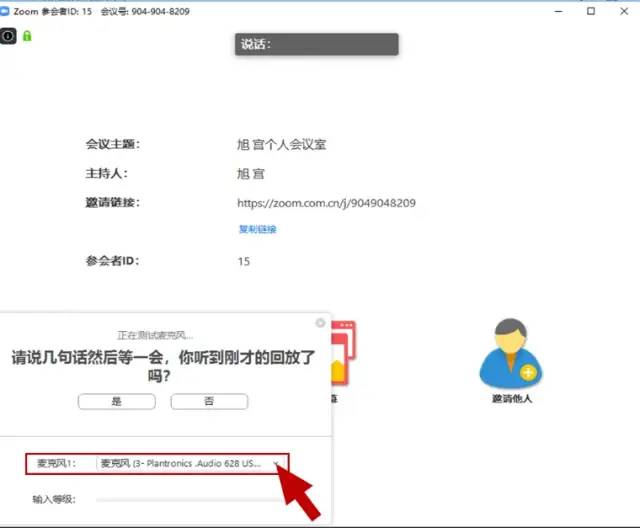
(6)测试结束后点击 “使用电脑语音设备”
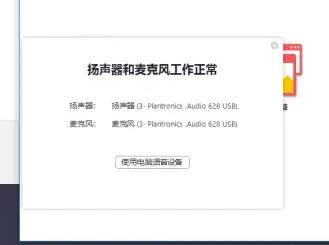
(7)点击“启用视频”,摄像头将被打开。
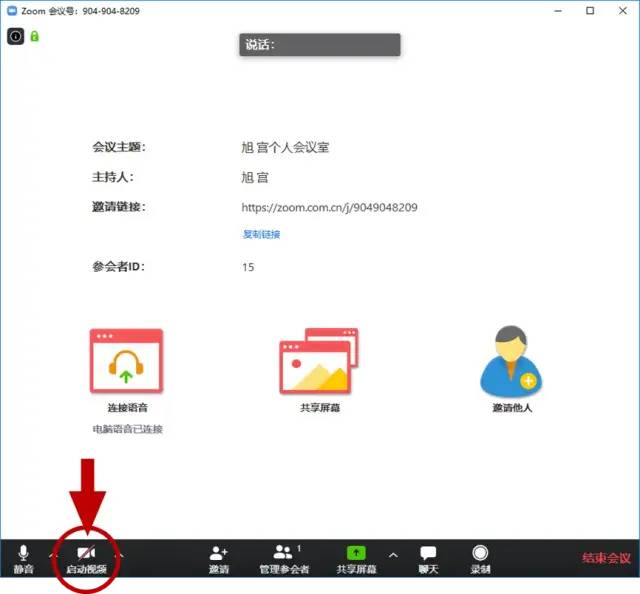
(8)发送邀请给参会者,点击“邀请”

(9)在弹出窗口中点击“复制邀请信息”,在微信中点击右键“粘贴”,即可将会议链接和ID发送给其他参会者。
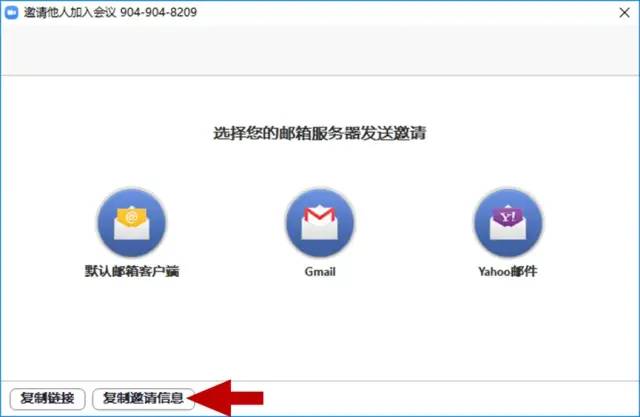
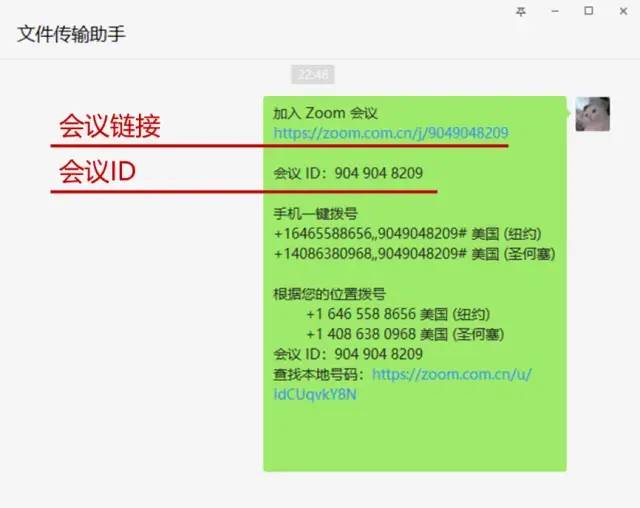
以上就是ZOOM软件的使用介绍,大家在使用过程中有任何问题,请联系信息网络中心老师,64900928,64909330。

在这个特殊时期,祝大家平安健康!
信息网络中心竭诚为大家服务

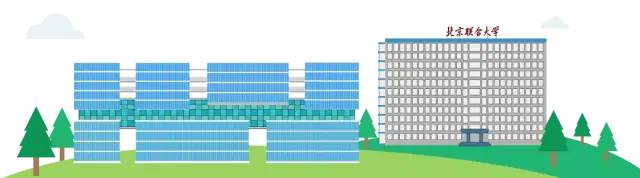
来源:信息网络中心




.jpg)
.jpg)
.jpg)
.jpg)
.jpg)
.jpg)
