
导言:
今天和大家一块来交流一个box开始建完整的一个灯的过程,模型并不复杂,和大家一块交流一下心得,看到这样一个灯,建模方法有很多种 ,可以从上面往下面做,可以从中间王两边做,还可以从下面的box往上面做好整个物体。个人感觉从中间往上下做最简单,没事折磨一下自己,从下面的box开始创建一个整体灯。
开始建模方法,希望和大家一起交流。首先我们把参考图导入到3ds Max中,放置在前视图显示。(图01)

图01
在顶视图创建一个Box。(图02)
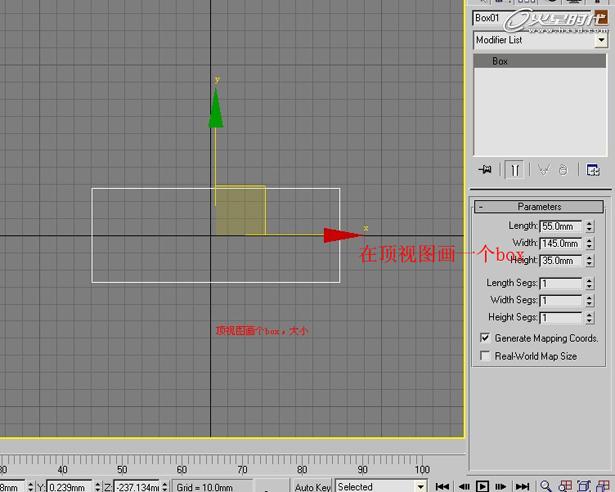
图02
把它转化为可编辑多边形,在它顶面添加一个面,然后删除掉面进行缩放。(图03、04、05)
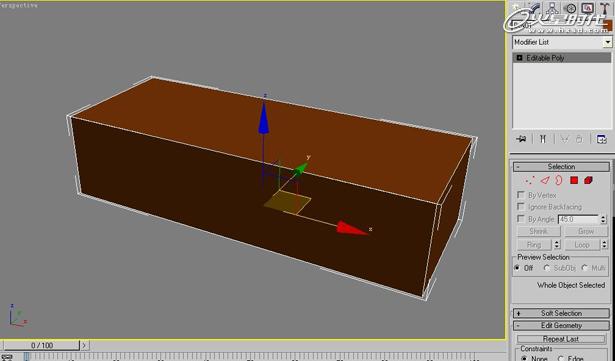
图03

图04

图05
进入边界选择四条边,按住Shift向上拖拽一点。(图06)
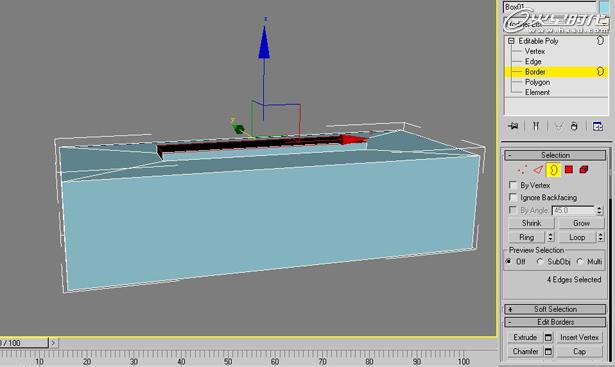
图06
对照参考图片画一个10变形作为参考。(图07)

图07
然后我们再回到模型上面,选择拖拽出来四条边在Y轴方向进行缩放。(图08)

图08
把画出来的10变形对准口,然后选择一个边,按住Shift键进行拖拽,制作出它的形状。(图09、10)

图09

图10
直到拖拽到另一边,制作出一个圈。(图11)

图11
这里要注意,把拖拽过来的边和灯座的口进行点焊接,这样就不会出错了。(图12)

图12
然后进入边界选择圈的边界线。然后按住Shift进行复制缩放。(图13、14)

图13

图14
选中内圈的边界线,向外移动移动出来一些,要好好看一下这块结构哟!(图15)

图15
用同样的方法再复制出一圈;进入顶视图进行一些细节调整。(图16、17)

图16
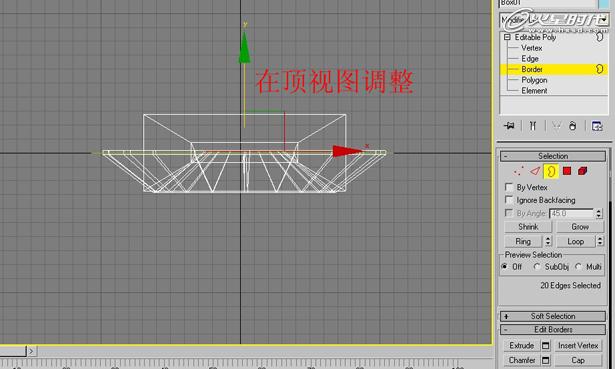
图17
转到另一边,开始制作它的形状。在与接口处的面上添加一条线。剩下的制作方法和那一边一样,尽量把两边制作的一样。(图18、19、20、21)
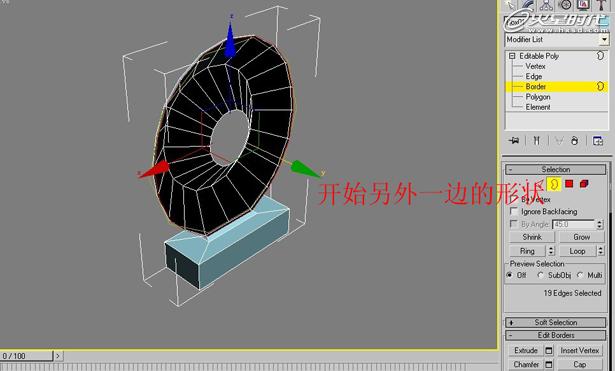
图18
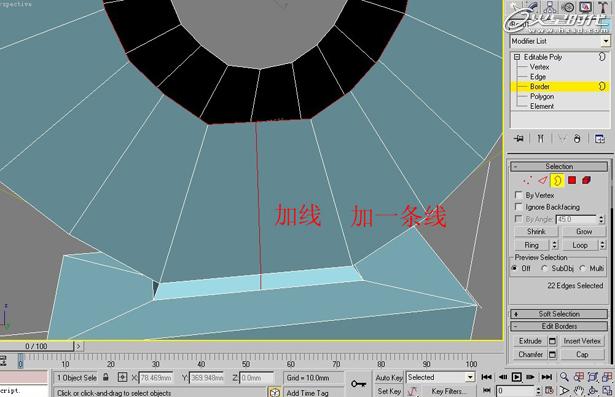
图19
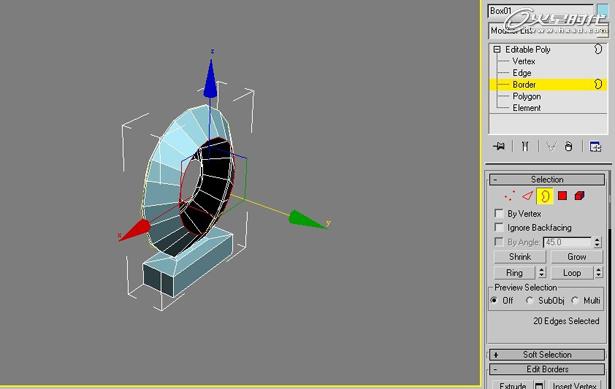
图20

图21
选中最内圈的所有顶点,进行焊接。(图22)
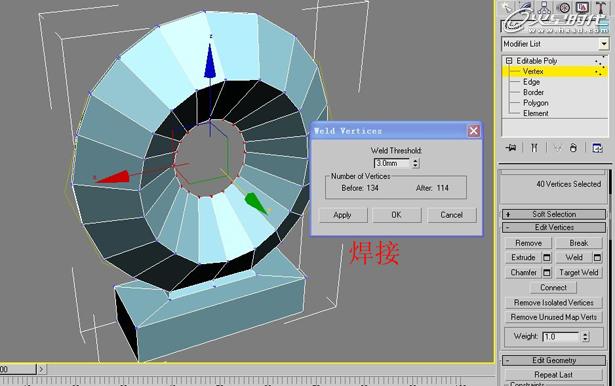
图22
选择中圈的边进行切角操作。同样内圈也一样(图23、24)

图23
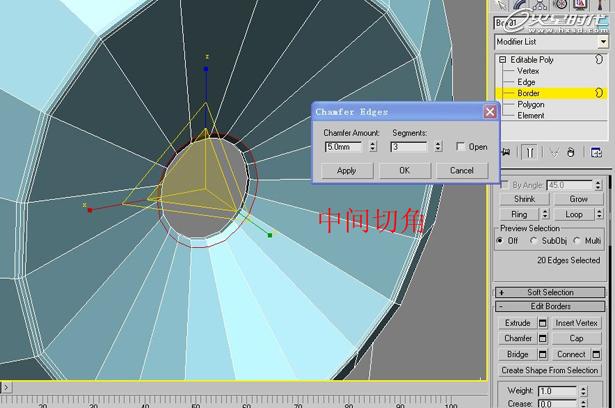
图24
然后选择下面Box的所有边进行切角。(图25、26)

图25
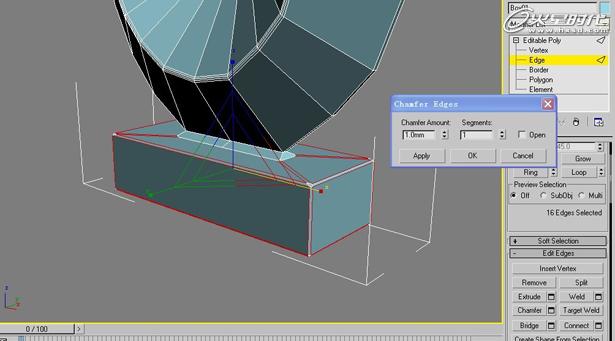
图26
把一些顶点进行焊接。(图27)

图27
加一个网格平滑,看一下效果。(图28)

图28
再在圈的中圈和外圈的中间添加一条线,开始调整它的形状。(图29、30、31)

图29

图30

图31
然后选择上面的一个边,制作上面出来的圆柱。(图32)

图32
使用切角工具,切出上面的形状。然后删除掉上面的面,再按住Shift键向上进行拖拽移动。(图33、34、35)
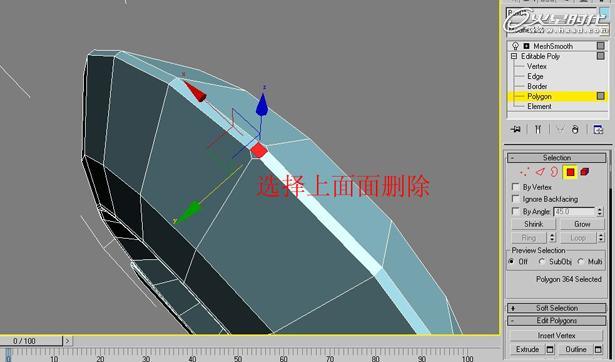
图33

图34

图35
加一个盖子,再进行缩放面。(图36)
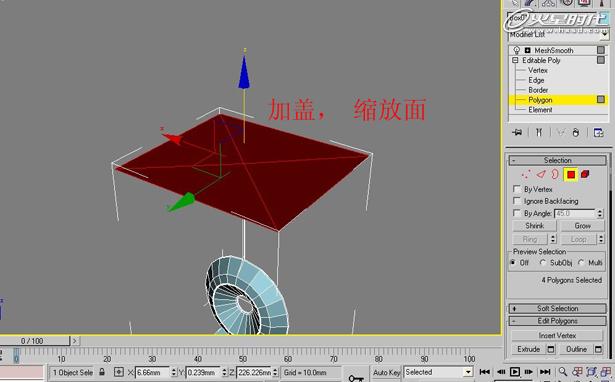
图36
按住Shift往下进行拖拽。(图37)

图37
然后再在灯罩上添加两条线;把线调到相应的位置。(图38、39)

图38

图39
选择面使用挤出工具。(图40)

图40
进入元素选择灯罩,使用分离工具进行分离,然后旋转法线。(图41)

图41
最后打开网格平滑,与参考图进行一下对照,基本上没什么问题,这样就完成了。(图42、43)

图42

图43

.jpg)

.jpg)
.jpg)
.jpg)
.jpg)
.jpg)

