通常我们要打造一个三维效果的图标,第一反应是这个效果需要借助3D软件。一定需要3D软件吗?不一定哦。下面我们就来讲述怎么通过Photoshop中的渐变、高光、阴影这些简单的技巧来打造一个三维地图图标。让我们开始吧!
最终效果图:
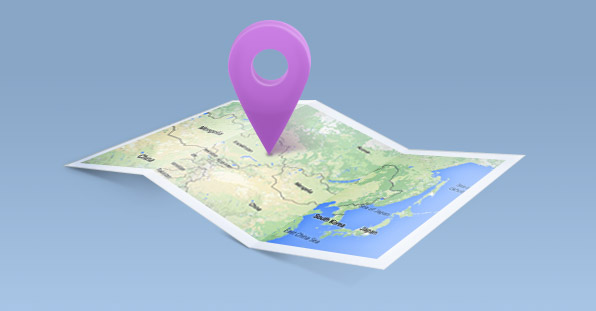
1.绘制地图
第1步
我们要绘制整个地图纸的形状,选择钢笔工具,用钢笔工具绘制拐点。

绘制至最后,点击第一个锚点,闭合路径。纸的形状要确保完美,并且要与视角一致。如下图示:

第2步
打开谷歌地图,然后选区地图的一部分。将其放置在画布上。

第3步
我们将纸分为三折,每一部分都要放上地图。所以我们按ctrl+j,将地图复制三次,按ctrl+T执行变换。

第4步
按住ctrl,然后单独拖动每一个角,直到地图和纸形状相吻合。
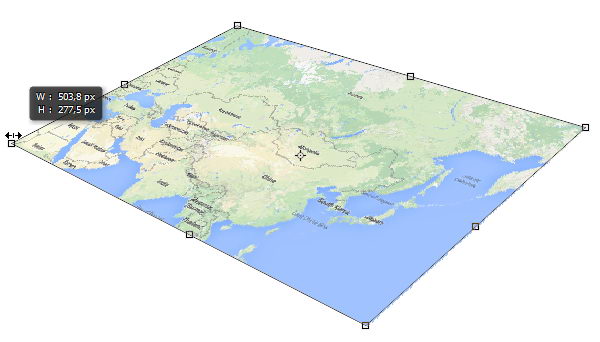
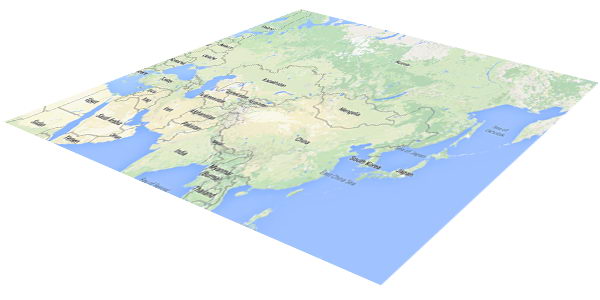
第5步
隐藏地图。按住Ctrl键单击纸图层,创建选区。
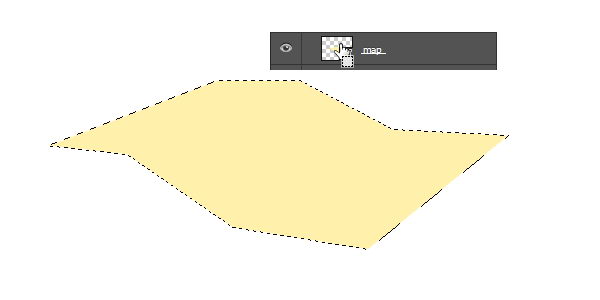
第6步
Ji活套索工具。按住Alt将状态变成从选区减去。画如图示选区删除第二第三部分的纸选区。
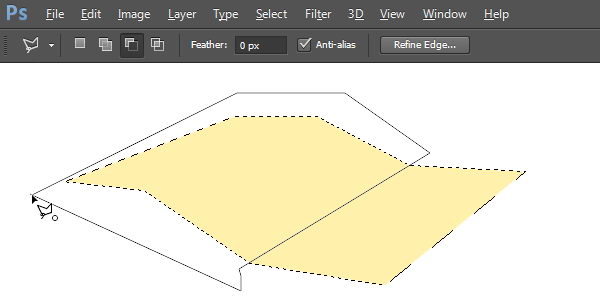
使地图层可见。
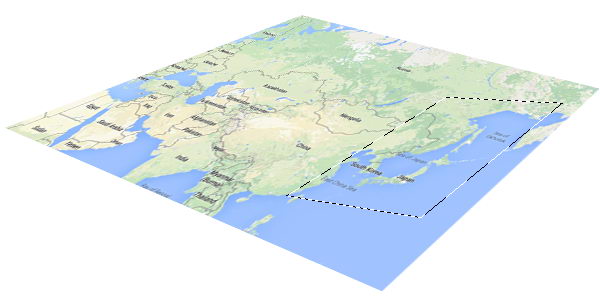
第7步
点击添加图层蒙版的按钮为地图层添加图层蒙版。
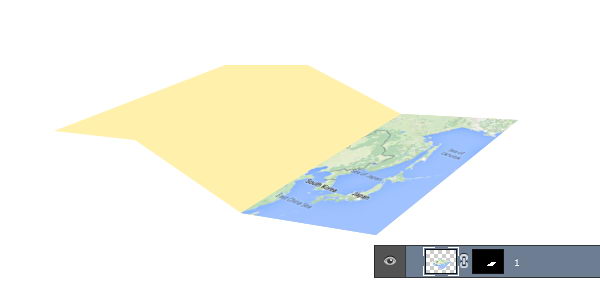
第8步
按照上述步骤,将二三部分地图也覆盖在纸形状上。
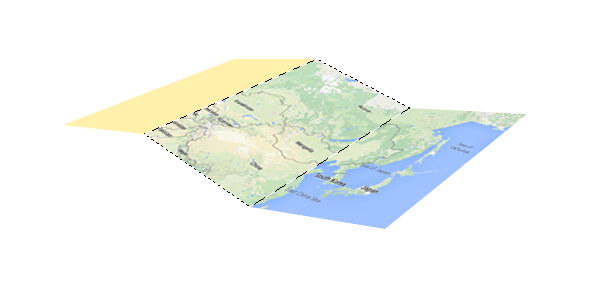
第9步
当图片被地图覆盖后,分别选择每个地图层然后单击ctrl+alt+G,将其转换成剪贴蒙版。确保地图选区和形状选区相吻合。

第10步
我们现在要添加地图的边框。要注意我们的视角哦,基本原理就是越接近我们的地方,边框就越大。按住Ctrl键单击纸层,创建选区。Ji活套索工具,然后从上方选项栏中选择从选区减去。按照上述原理从地图选区中减去如下图示选区。
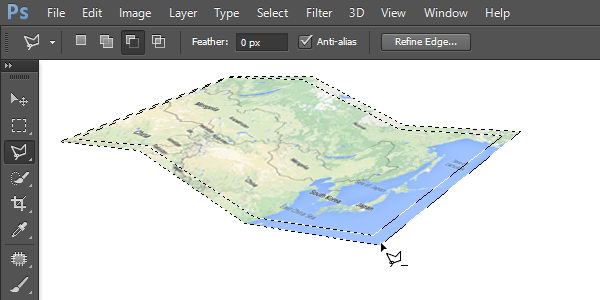
第11步
创建一个新层,然后给选区填充白色。
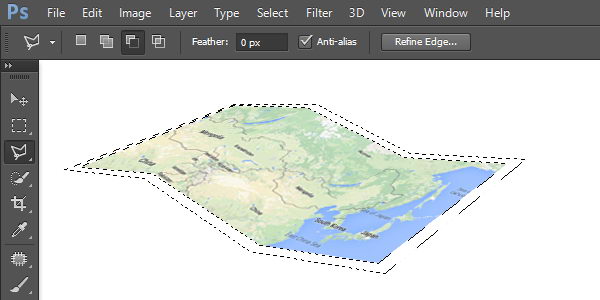
第12步
创建一个新层,并将其转换为剪贴蒙版。Ji活画笔工具,减低透明度为5%。涂黑地图的边缘。
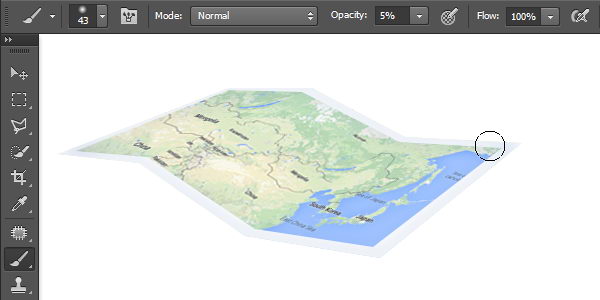
第13步
按住Ctrl键单击该纸形状,创建新选区。单击编辑>描边。将颜色设置为黑色,大小1像素,位置:内部,点击确定。
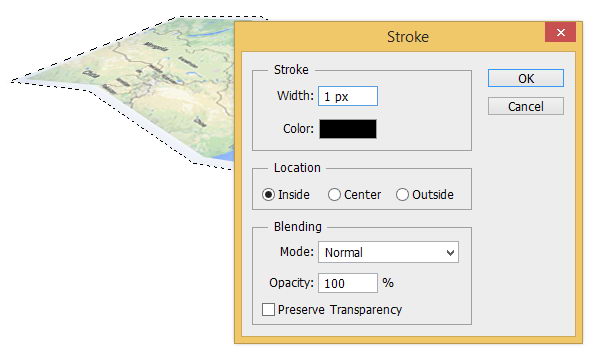
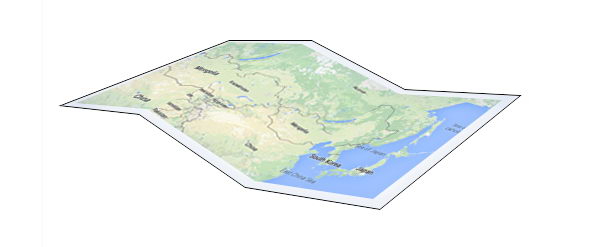
第14步
降低描边图层的不透明度为10%。

第15步
按住Ctrl键单击地图文件的第一部分。在上方新建一个图层,然后填充黑色。降低其图层不透明度为30%,并设置其混合模式为叠加。

第16步
在纸的另外两部分重复此过程。
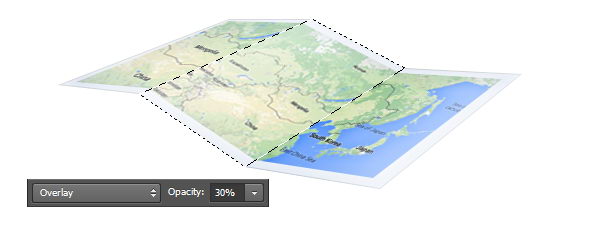
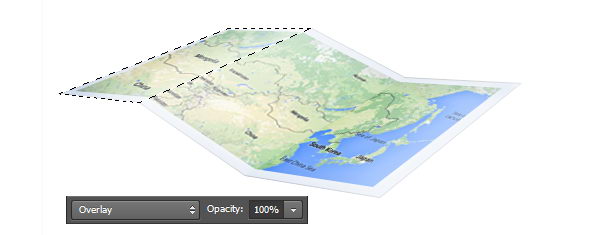
2.地图阴影
第1步
使用套索工具
.jpg)

.jpg)
.jpg)
.jpg)
.jpg)