教程素材下载地址:http://webdesign.网址未加载/thread-2059-1-1.html
最终效果图:

第一步:
打开花纹素材,让设置前景色为#a9834f。

然后我们按CTRL+U,调整“色相/饱和度”。设置如下:
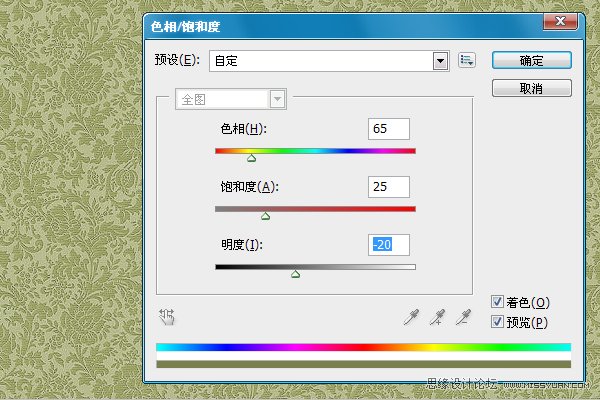
然后到编辑>定义图案。自己设置个名字。
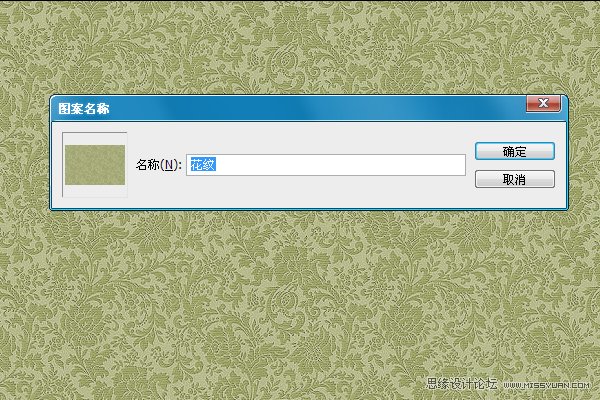
第二步:
新建一个画布,我这里设置是600X400像素的。设置前景色为“#e5636f ”,背景色为“#970214”。使用径向渐变从中间往外面拉。
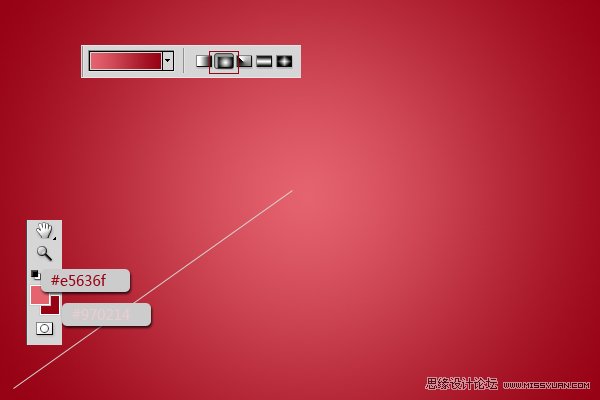
共5页: 1 [2] [3] [4] [5] 下一页
双击渐变图层,然后设置图案叠加,选择我们第一步制作的图案。设置如下:
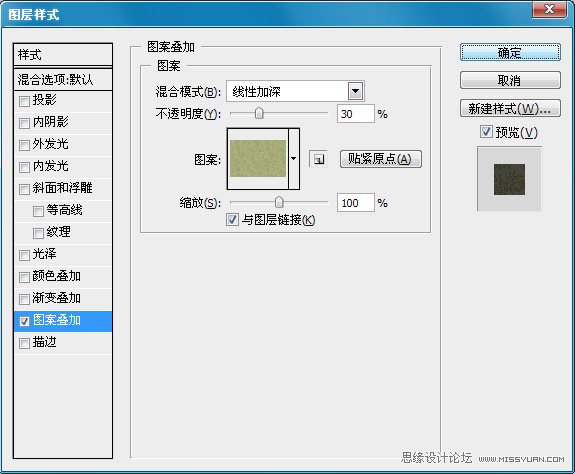
背景应该是这样的:
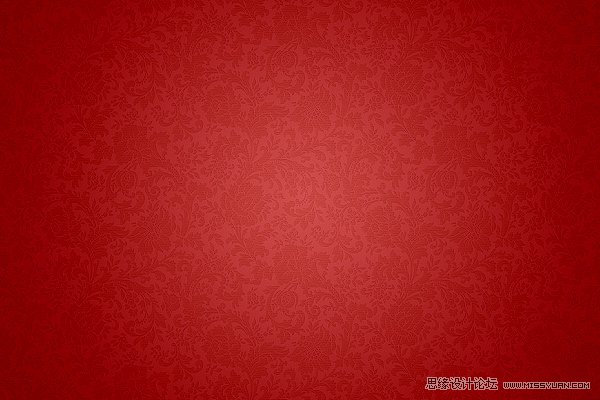
然后我们把“裂开的墙面”拖入到画布,设置混合选项为”柔光“。
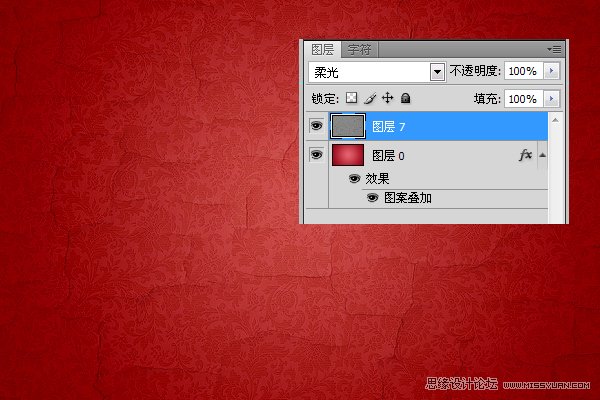
第三步:
现在我们要制作一个花边,这个是重点,大家要仔细看了。
创建一个新文件,大小为270PX。然后选择自定义工具,选择多变形工具,设置如下:拉圆的时候要注意。从中间开始。
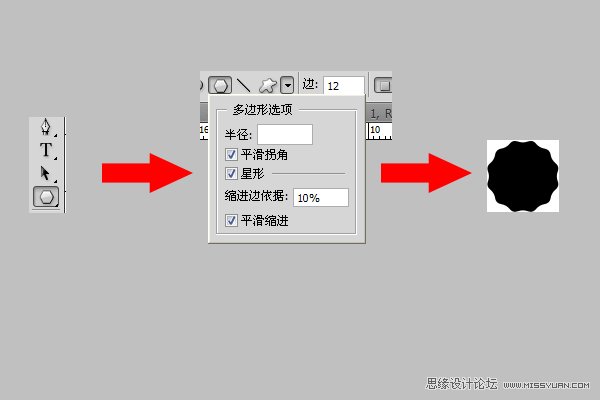
选择图形工具,然后绘制一个路径圆,是正圆,按住CTRL绘制,如果圆没有在图形中间,可以只用”路径选择工具“调整。
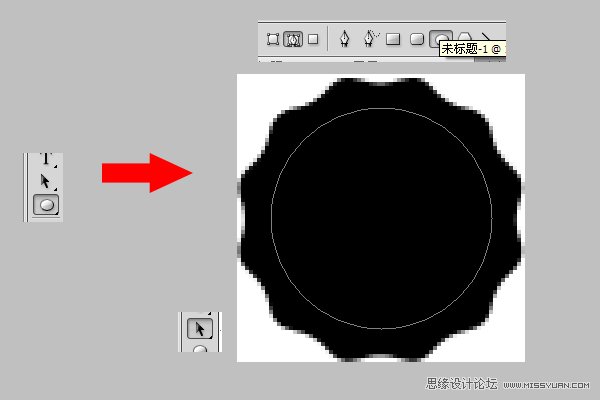
共5页: 上一页 [1] 2 [3] [4] [5] 下一页
现在选择”笔刷“工具。然后到窗口>画笔,设置如下:
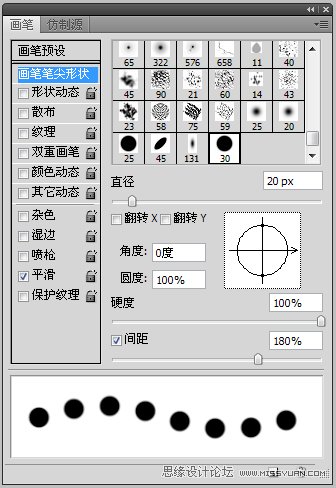
然后我们回到画布,右键路径>选择描边路径>在选择画笔。(那个模拟压力框别选上)。
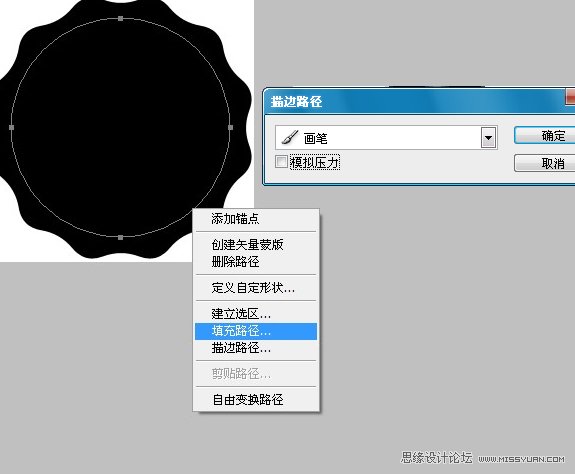
做完后效果是这样的。(记得把路径删掉)
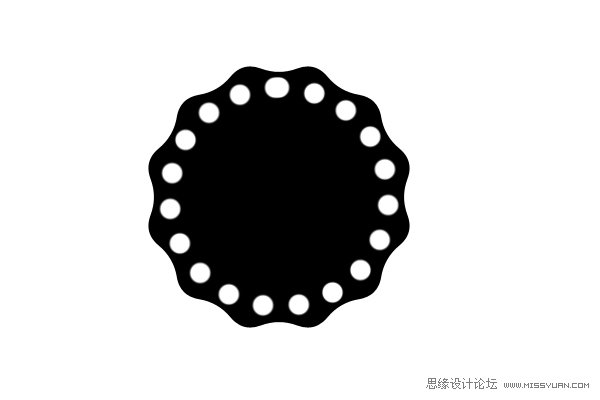
然后我们在话一个圆形路径,比以前那个小一点。在设置笔刷属性,如下: 制作上面那个是一样的。
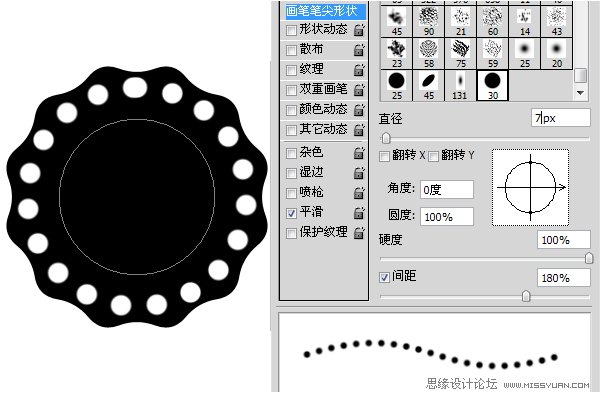
然后在到编辑>定义画笔,自己设置个名字。
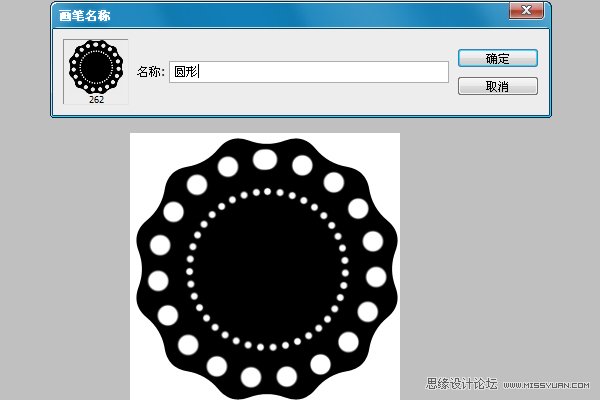
第四步:
回来原来的画布。输入我们想要的文字。字体上面有下载。设置字体颜色为:#ae1616。这里我设置了字体间距,先设置为“-100”,在选择后面3个,改成0

共5页: 上一页 [1] [2] 3 [4] [5] 下一页
选择文字,右键选择“创建工作路径”。
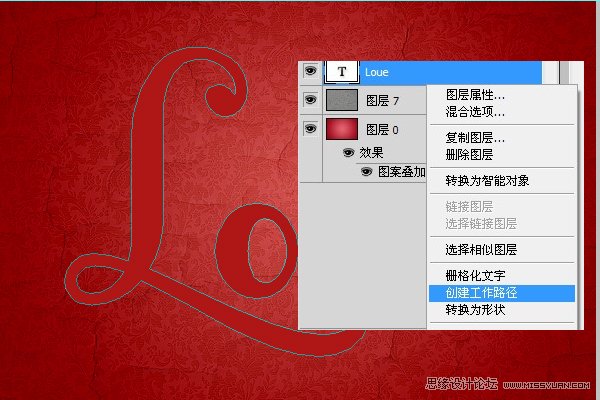
现在使用画笔工具,选择我们刚才制作出来的“圆形”画笔,然后窗口>画笔,设置画笔属性,设置如下:
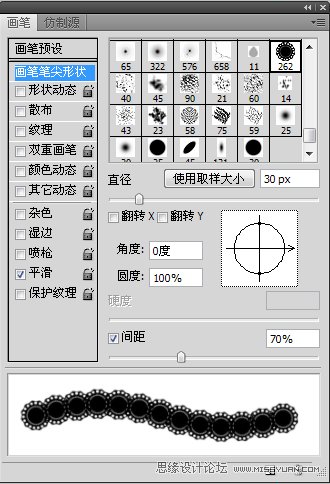
设置前景色为:#f5f4e6,在文字下面新建一个图层,选择直接选择工具,右键选择描边路径(模拟压力框别选上)。做完后应该是下面的效果。

第五步:
现在我们制作图案的样式,具体的如下:
-阴影:注意那个使用全局光的框要去掉。颜色为#848484

-斜面与浮雕:阴影颜色为:#dad1d1
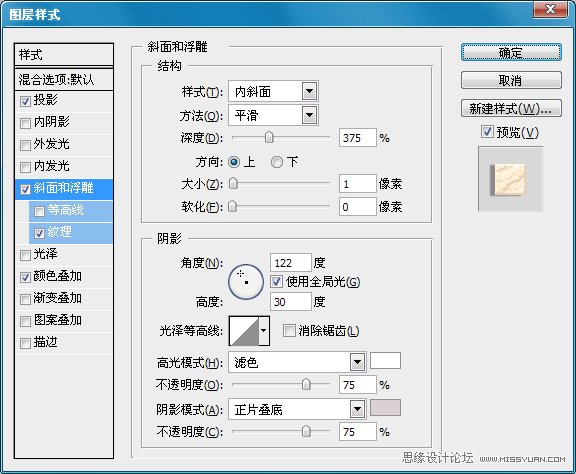
-纹理:这里要加载一个我们提供的纹理,上面有下载,名字是“加载纹理”。
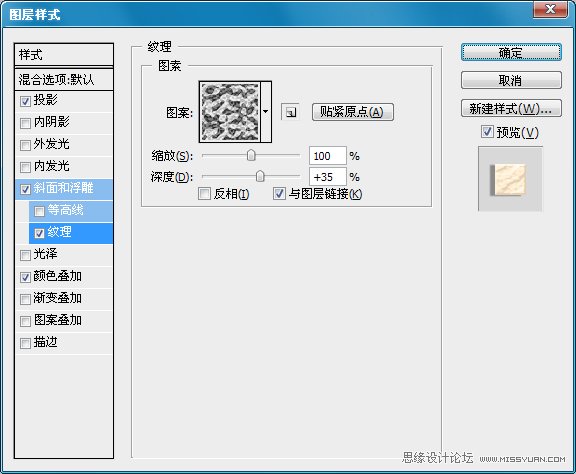
-颜色叠加:颜色为#ffeed0。
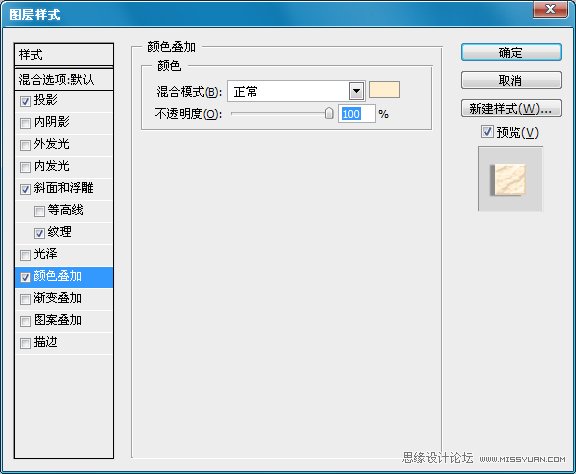
做完后应该是这样的效果:

共5页: 上一页 [1] [2] [3] 4 [5] 下一页
第六步:
制作文字样式,具体的还是跟着下面做吧:-内阴影:颜色为:#b65252
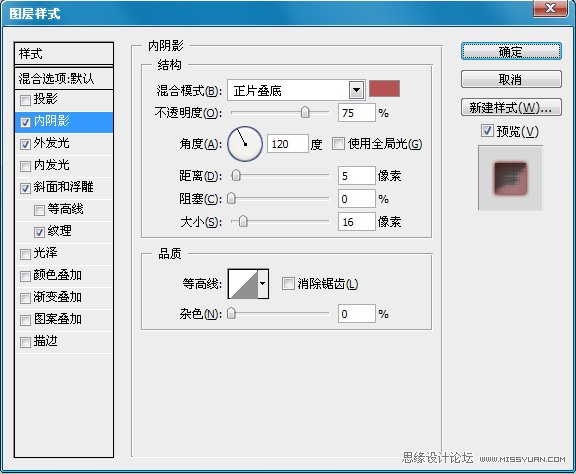
-外发光:颜色为:#84261f
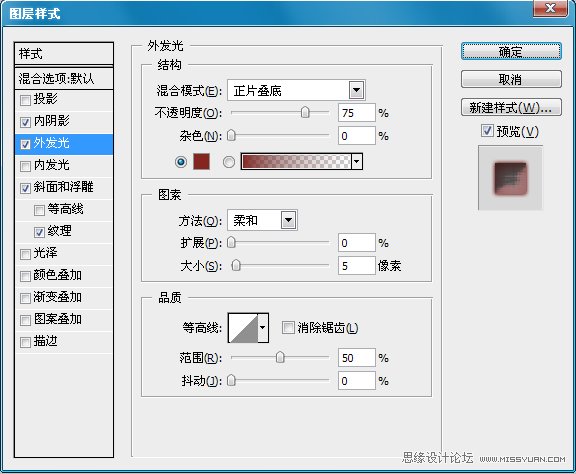
-浮雕与斜面:高光颜色为:#9c4545 ,阴影颜色为#cc7a7a。
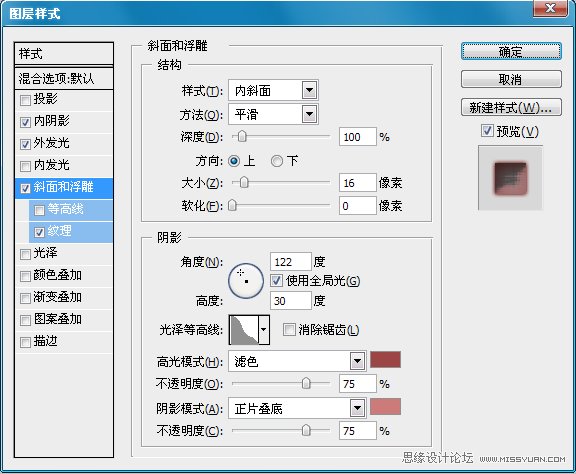
-纹理:这里要加载纹理,选择默认的艺术表面。
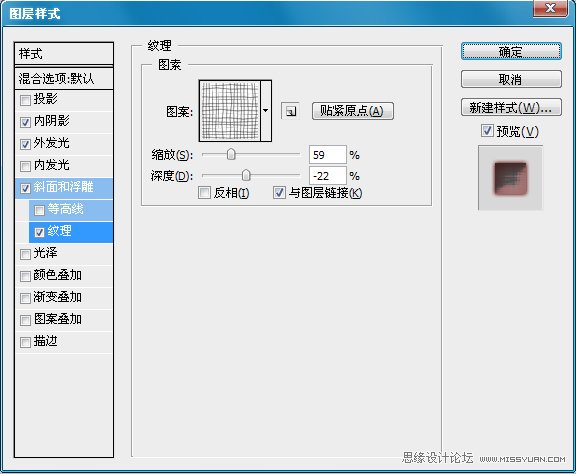
完成后是这样的效果:

最后我们在添加一些花纹元素。这里我就不做了。样式点击这里可以下载。
最终效果图:

共5页: 上一页 [1] [2] [3] [4] 5

.jpg)
.jpg)


.jpg)

