内容摘要:
速读文章内容
来源:天极作者:王伟光本教程介绍金属质感图形的制作方法。思路:先使用滤镜效果制作出金属质感的大图。使用到的滤镜效果比较多。然后把自己想要的图形画出选区,然后把多余的部分删除,再整体调整下,效果就出来了!最终效果1、在Photoshop中新建
本教程介绍金属质感图形的制作方法。思路:先使用滤镜效果制作出金属质感的大图。使用到的滤镜效果比较多。然后把自己想要的图形画出选区,然后把多余的部分删除,再整体调整下,效果就出来了!
最终效果

1、在Photoshop中新建一个文件,然后新建一个图层“图层1”,按D键将前景色和背景色恢复成默认的黑色和白色,选择菜单栏中的“滤镜”“渲染”“云彩”命令,得到效果如图1所示。

<图1>
2、选择菜单栏中的“滤镜”“模糊”“高斯模糊”命令,在弹出的对话框中设置半径为50,得到效果如图2所示。
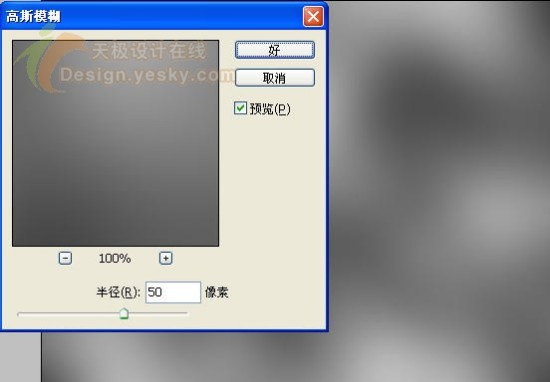
<图2>
3、选择菜单栏中的“滤镜”“杂色”“添加杂色”命令,设置弹出的对话框如图3所示。
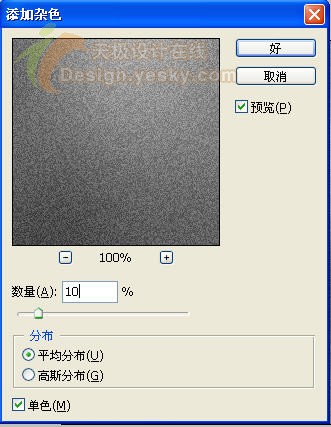
<图3>
得到效果如图4所示。

<图4>
4、选择菜单栏中的“滤镜”“模糊”“径向模糊”命令,设置弹出的对话框如图5所示。

<图5>
得到效果如图6所示。

<图6>
5、选择菜单栏中的“滤镜”“锐化”“USM锐化”命令,设置弹出的对话框如图7所示。

<图7>
得到效果如图8所示。

<图8>
6、单击“添加图层样式”按钮,在弹出的下拉列表中选择“渐变叠加”命令,设置弹出的对话框如图9所示。
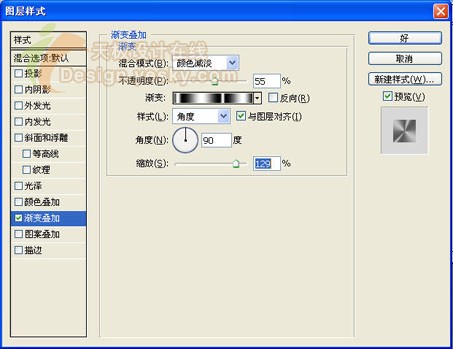
<图9>
渐变效果如图10所示。
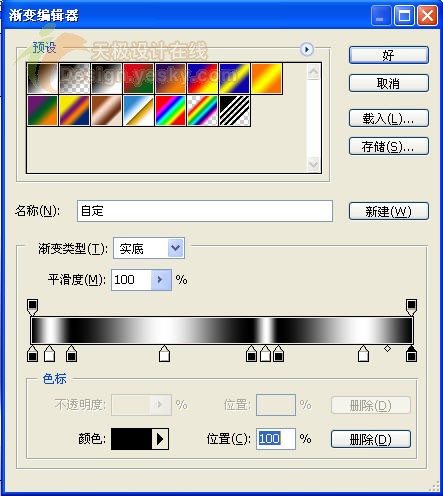
<图10>
得到效果如图11所示。
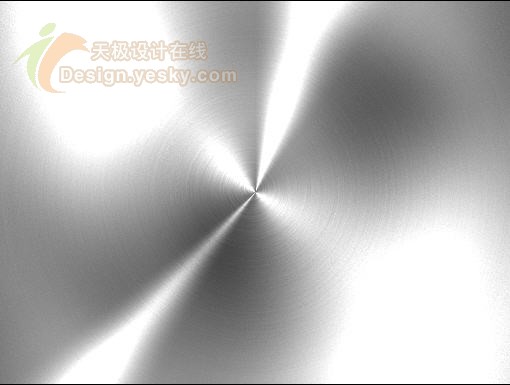
<图11>
7、选择工具箱中的“自定形状工具”,在画面中绘制路径,如图12所示。

<图12>
按Ctrl+T键调出自由变形框,将图案旋转一下角度,如图13所示。
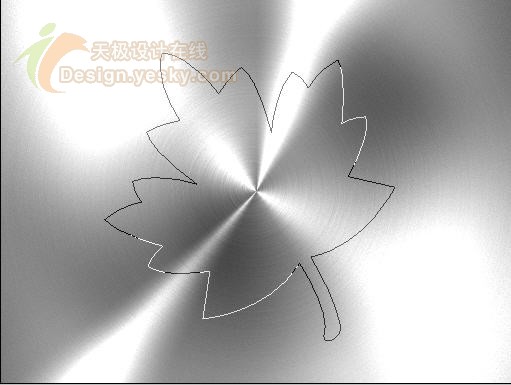
<图13>
8、按Ctrl+Enter键将路径转换为选区,单击“添加图层蒙板”按钮,得到效果如图14所示。

<图14>
9、单击“创建新的填充或调整图层”按钮,在弹出的下拉列表中选择“曲线”命令,设置弹出的对话框如图15-17所示。
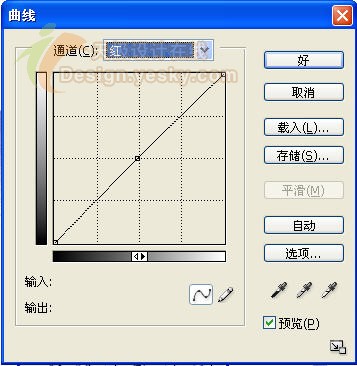
<图15>
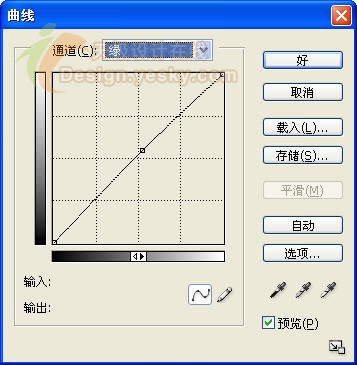
<图16>
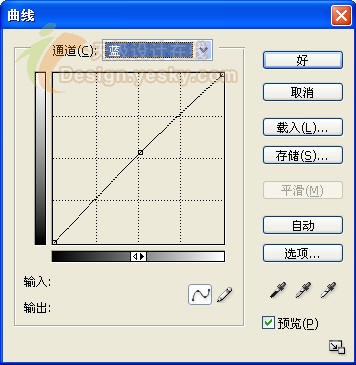
<图17>
10、选择图层1,按Ctrl键单击曲线1以将其选取载入,按Ctrl+Alt+Shift+E键执行“盖印可见图层”命令,得到一个新的图层,命名为图层2。
11、将图层1和曲线1隐藏。按Ctrl键单击“图层2”的图层缩览图以载入选区,选择移动工具,按Alt键连续按向上方向键12次,效果如图18所示。

<图18>
按Ctrl+C键执行“拷贝”操作,再按Ctrl+V键执行粘贴,得到图层3。
12、选择图层2,单击“添加图层样式”按钮,在弹出的下拉列表中选择“渐变叠加”命令,设置弹出的对话框如图19所示。

<图19>
得到最终效果如图20所示。

<图20>

.jpg)
.jpg)





.jpg)
.jpg)