内容摘要:
速读文章内容
来源:PS联盟作者:Sener本教程主要是利用滤镜及变形复制工具来制作抽象图形。先制作出一些比较特殊的图形,也可以选择素材,利用滤镜多次变形后,再按一定规律复制即可。制作方法非常简单。最终效果1、新建一个800*600像素的文件,背景填充黑
本教程主要是利用滤镜及变形复制工具来制作抽象图形。先制作出一些比较特殊的图形,也可以选择素材,利用滤镜多次变形后,再按一定规律复制即可。制作方法非常简单。
最终效果


1、新建一个800 * 600像素的文件,背景填充黑色,新建一个图层,在图层的中心拉一个正圆,填充白色,如图1。
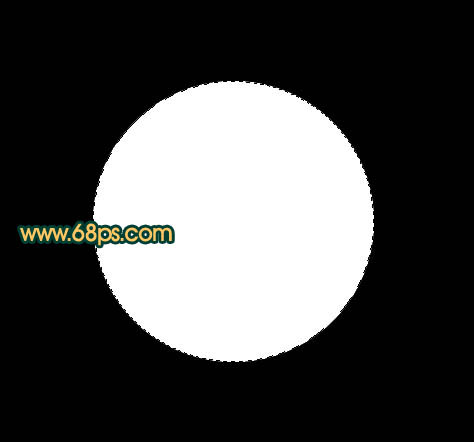
<图1>
2、再用椭圆选框在白色正圆上面拉一个稍小的正圆,适当的移到左上方,如图2,然后按Delete删除,得到图3所示的半弧形。
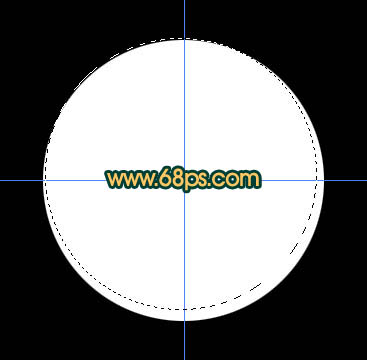
<图2>

<图3>
3、按Ctrl + J把半弧形复制一层,按Ctrl + T适当的变换角度,再适当的缩小一下,如图4,效果如图5,确定后左手按Ctrl + Shift + Alt键盘,右手不停地按字母“T”复制,多按几次。效果如图6。

<图4>

<图5>

<图6>
4、把所有的白色弧形合并为一个图层,然后执行:滤镜 > 扭曲 > 极坐标,参数设置如图7,效果如图8。
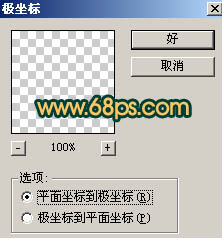
<图7>

<图8>
5、按Ctrl + F加强一次,效果如图9。

<图9>
6、按Ctrl + T稍微调小一点再压扁一点,效果如图10。

<图10>
7、按Ctrl + F执行一次极坐标,效果如图11。

<图11>
8、适当的加上渐变色,效果如图12。

<图12>
9、只保留图形的一半,另一半用套索工具选取后删除。

<图13>
10、按Ctrl + T适当调整下角度。

<图14>
11、按Ctrl + J复制一层,再按Ctrl + T如图15所示变换一下角度和大小。确定后如之前一样按住Ctrl + Shift + Alt + T不停复制,得到图16所示效果。

<图15>

<图16>
12、把得到的图层合并,再复制一份,执行:编辑 > 变换 > 水平翻转,适当的调整下位置,效果如图17。
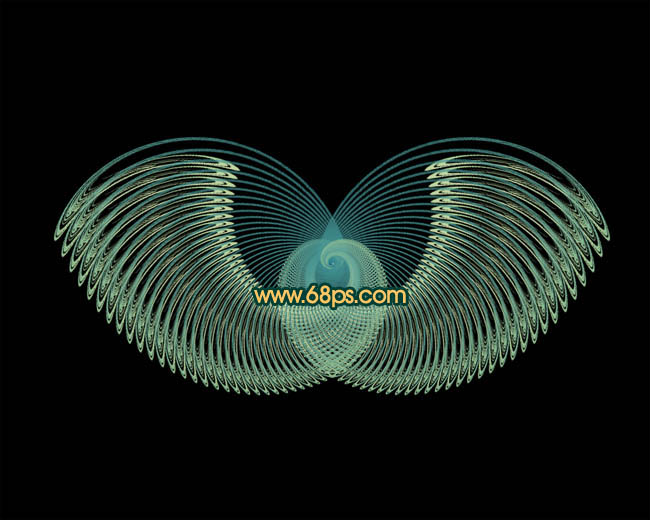
<图17>
13、最后调一下颜色,完成最终效果。

<图18>
.jpg)

.jpg)


.jpg)
.jpg)
.jpg)