内容摘要:
速读文章内容
来源:PS联盟作者:Sener本教程心形是用云彩制作而成。大致方法:先找一些云彩素材,没有的话可以用云彩笔刷。按照心形的形状叠加成心形效果。然后适当加上一些装饰素材即可。制作难度不大,其它形状的效果同样方法可以做出来。最终效果1、新建一个8
本教程心形是用云彩制作而成。大致方法:先找一些云彩素材,没有的话可以用云彩笔刷。按照心形的形状叠加成心形效果。然后适当加上一些装饰素材即可。制作难度不大,其它形状的效果同样方法可以做出来。
最终效果

1、新建一个800 * 600 像素文件,背景填充颜色:#41B8F2,效果如图1。

<图1>
2、打开下图所示素材,拖进来,适当调整大小放到图层下面,如图3。

<图2>

<图3>
3、把云彩图层混合模式改为“强光”,加上图层蒙版用黑白渐变拉出透明效果如图4。

<图4>
4、打开下图所示的素材。

<图5>
5、点通道面板,把红色通道复制一层,按Ctrl + M 调节明暗度,参数设置如图6,效果如图7。
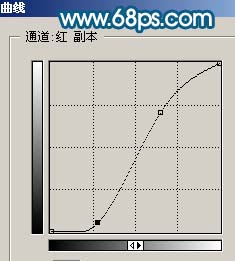
<图6>

<图7>
6、用黑色画笔把不需要的部分涂黑,如图8,然后按Ctrl + Alt + ~ 调出高光选区,回到图层面板,如图9,按Ctrl + C 复制。

<图8>

<图9>
7、回到制作文件,新建一个图层按Ctrl + V 把云朵粘贴进来如图10,云朵有大有小,后面都会用上。

<图10>
8、暂时把云朵图层隐藏,新建一个图层,用钢笔画一个心形填充白色,如图11,心形不要太规则,这样自然一点。

<图11>
9、把云朵图层显示出来,复制一块小云朵,然后按照白色心形图形复制,复制好后把白色心形图层隐藏,效果如图12。

<图12>
10、选择一块较大的云朵,复制到新的图层,图层混合模式改为“滤色”,然后在心形上面不停的复制,如图13-15。

<图13>

<图14>

<图15>
11、新建一个图层,用画笔刷上一些花纹笔刷,如图16。

<图16>
12、新建一个图层,图层混合模式改为“柔光”,把前景颜色设置为:#B5E4FB,用画笔把新型周围刷上柔化效果,如图17。

<图17>
13、新建一个图层,用画笔点上一些装饰小点。

<图18>
14、新建一个图层,按Ctrl + Alt + Shift + E 盖印图层,按Ctrl + Shift + U 去色,然后把图层混合模式改为“正片叠底”,图层不透明度改为:70%,效果如图19。

<图19>
15、新建一个图层,填充黑色,然后执行:滤镜 > 渲染 > 镜头光晕,参数设置如图20,效果如图21。

<图20>

<图21>
16、把图层混合模式改为“滤色”,放到图层左上角,加上图层蒙版用黑色画笔擦掉多余的部分,如图22。

<图22>
17、最终整体调节下细节,完成最终效果。

<图23>
.jpg)

.jpg)


.jpg)
.jpg)
.jpg)