内容摘要:
速读文章内容
来源:PS联盟作者:Sener本教程重点介绍如把完整的花朵拆开来制作,一朵看似很完成的花朵,其实鼠绘的时候并不能一步来完成,需要把花朵的受光及背光部分分开来制作。最终效果1、新建一个800*600像素的文件,选择渐变工具,颜色设置如图1,拉
本教程重点介绍如把完整的花朵拆开来制作,一朵看似很完成的花朵,其实鼠绘的时候并不能一步来完成,需要把花朵的受光及背光部分分开来制作。
最终效果

1、新建一个800 * 600 像素的文件,选择渐变工具,颜色设置如图1,拉出图2所示的线性渐变。
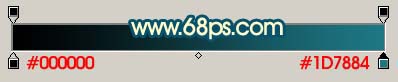
<图1>
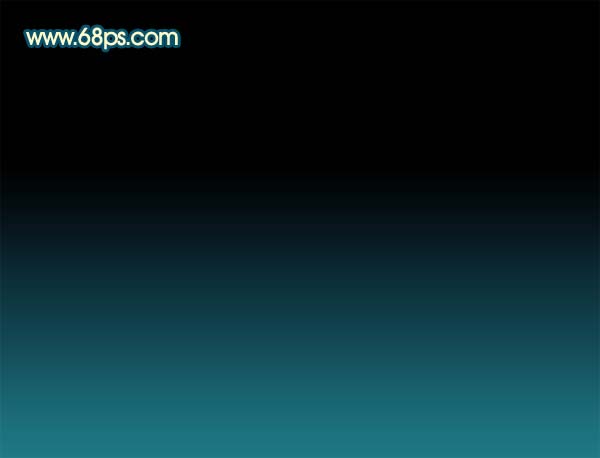
<图2>
2、新建一个图层,选择钢笔工具勾出下图所示的选区,然后选择渐变工具,颜色设置如图4,拉出图5所示的线性渐变。
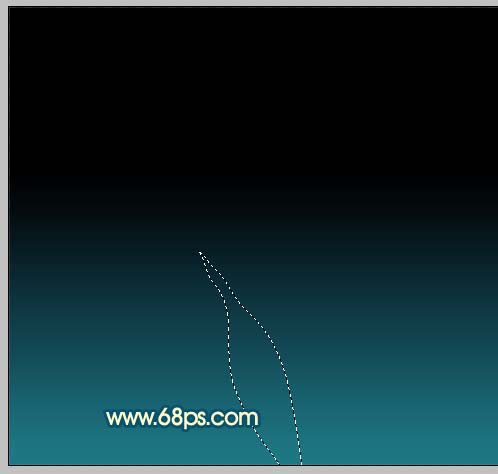
<图3>
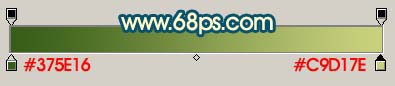
<图4>

<图5>
3、把刚才做好的叶子图层复制一层,用钢笔工具勾出下图所示的选区,按Ctrl + Shift + I 反选,按Delete 删除,取消选区后,锁定图层,选择渐变工具,颜色设置如图7,拉出图8所示的渐变。
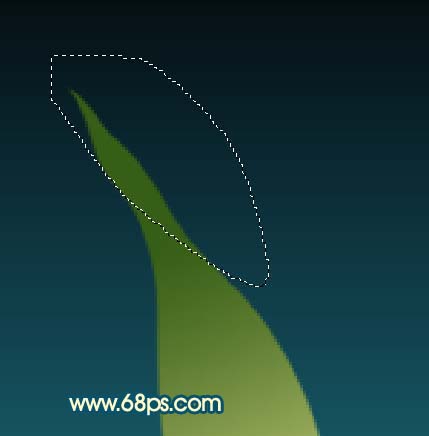
<图6>

<图7>

<图8>
4、新建一个图层,用钢笔勾出叶脉路径,转为选区如图9,填充颜色:#D2DB93,适当调整下不透明度,效果如图10。
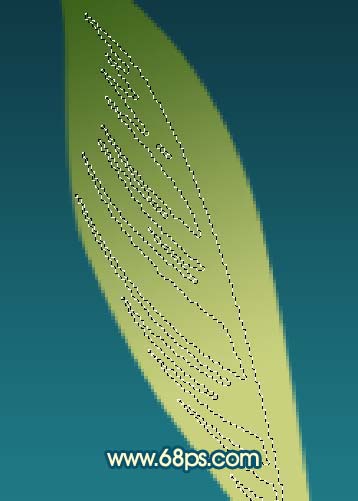
<图9>

<图10>
5、新建一个图层,用钢笔工具勾出下图所示的选区,然后选择渐变工具,颜色设置如图12,拉出图13所示的效果。

<图11>
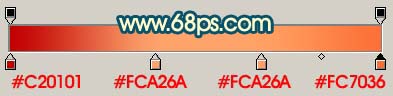
<图12>

<图13>
6、在刚才的图层下面新建一个图层,用钢笔工具勾出图14所示的选区,选择渐变工具,颜色设置如图15,拉出图16所示的径向渐变。

<图14>
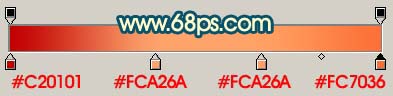
<图15>

<图16>
7、新建一个图层,用钢笔工具勾出图17所示的选区,选择渐变工具颜色设置如图18,拉出图19所示的线性渐变。
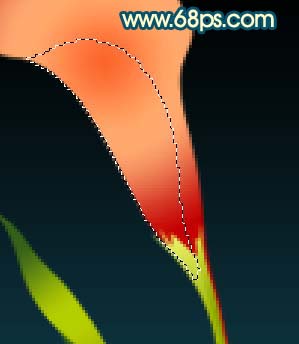
<图17>
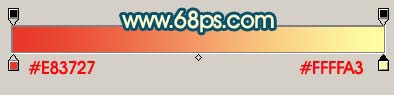
<图18>

<图19>
8、同样的方法制作另一边的高光部分。
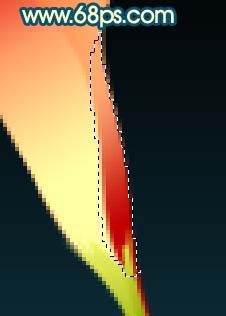
<图20>

<图21>

<图22>
9、新建一个图层,把前景颜色设置为黄色,用大小为1像素的铅笔点上花蕊部分,效果如下图。
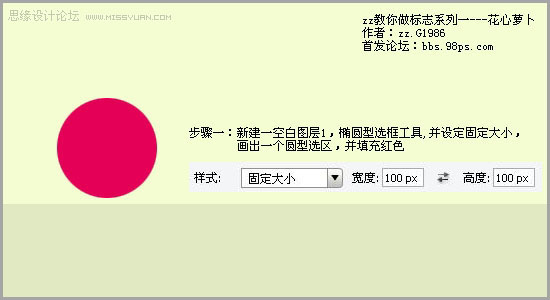
<图23>
10、同样的方法制作其它叶子和花朵,如图24-26。

<图24>

<图25>

<图26>
11、最后整体调整一下颜色和细节,完成最终效果。

<图27>
.jpg)

.jpg)


.jpg)
.jpg)
.jpg)