内容摘要:
速读文章内容
来源:PS联盟作者:Sener下面的壁纸基本上都是由一个水晶球变换而来的。制作的时候只要做好一个球体,然后通过调色及变形处理,即可得到各种不同颜色的球体。最后调整好位置,效果就出来了。最终效果1、制作壁纸之前先来制作水晶小球。新建一个500
下面的壁纸基本上都是由一个水晶球变换而来的。制作的时候只要做好一个球体,然后通过调色及变形处理,即可得到各种不同颜色的球体。最后调整好位置,效果就出来了 。
最终效果

1、制作壁纸之前先来制作水晶小球。新建一个500 * 500 像素的文件,背景填充白色。按Ctrl + R 调出标尺,拉两条相交的参照线,如下图。
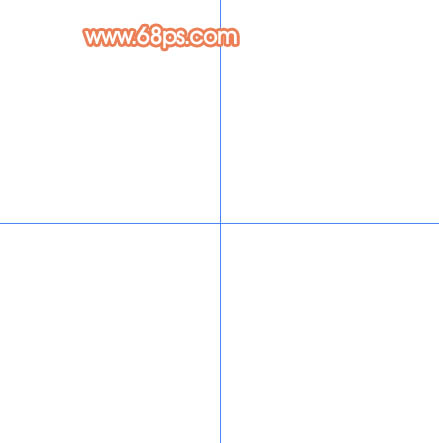
<图1>
2、新建一个图层,选择椭圆选框工具,以参照线交点为圆心拉出图2所示的正圆选区。选择渐变工具,颜色设置如图3,拉出图4所示的径向渐变色。
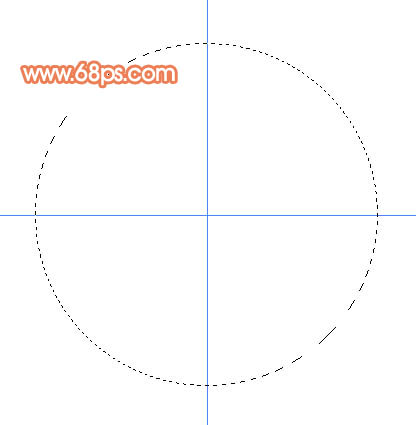
<图2>
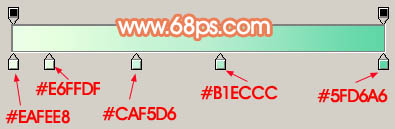
<图3>

<图4>
3、锁定图层,把前景颜色设置为:#A6E6CB,用画笔把下图选区部分涂上淡淡的高光。
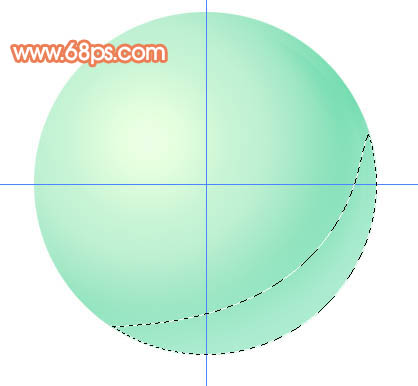
<图5>
4、新建一个图层,用钢笔勾出下图所示的选区,按Ctrl + Alt + D 羽化15个像素,然后填充颜色:#69D9AB,效果如下图。
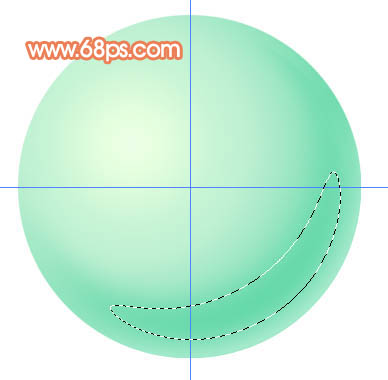
<图6>
5、同样的方法,新建一个图层,用钢笔勾出下图所示的选区,填充稍微深一点的颜色:#7DDEB5。

<图7>
6、新建一个图层,用钢笔勾出图8所示的选区,羽化8个像素后填充颜色:#4CCB98,效果如图9。
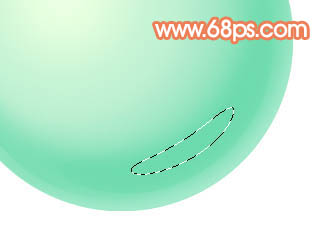
<图8>

<图9>
7、新建两个图层,把图10所示的两个选区分别填充高光和暗调色,效果如图11。

<图10>

<图11>
8、新建一个图层,用白色画笔点上白色高光,效果如下图。
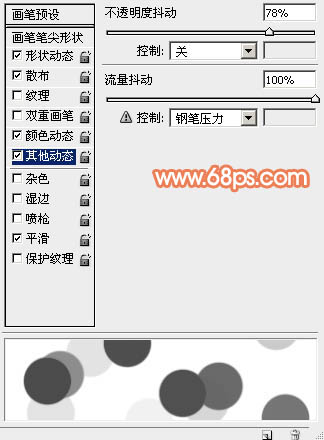
<图12>
9、再加上星光点缀,大致的水晶球体就完成了。然后合并除背景以外的所有图层。

<图13>
10、新建一个壁纸大小的文件,选择渐变工具,颜色设置如图14,拉出图15所示的径向渐变。
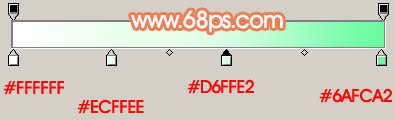
<图14>

<图15>
11、把做好的水晶球拖进来,多复制几个按Ctrl + U 调整颜色。然后分别调整好大小和位置,如图17,18。

<图16>

<图17>

<图18>
12、在背景图层上面新建一个图层,选择画笔工具。选择圆形笔刷,按F5调出画笔设置面板,参数设置如图19 - 23。
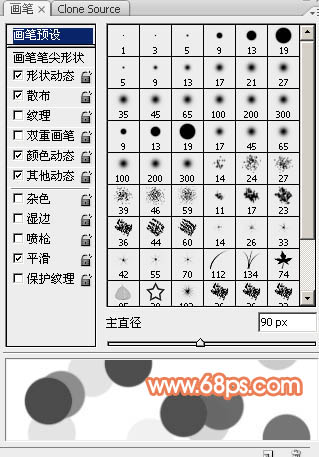
<图19>

<图20>
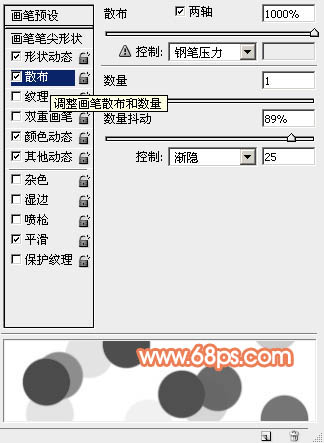
<图21>

<图22>
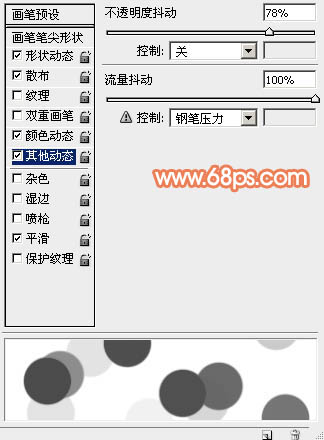
<图23>
13、然后选择不同的颜色用画笔画出小圆点,适当改变图层不透明度,效果如下图。

<图24>
14、最后调整好细节,再加上装饰文字,完成最终效果。

<图25>
.jpg)

.jpg)


.jpg)
.jpg)
.jpg)