
1、新建文件,大小、分辨率自定。命名为梨。 制作的过程总是艰难和辛苦的,所以我们先画其中的一个,坚定下信心。 用钢笔工具钩出其中一个梨的形状,转换为选区后填充RGB值为:226.172.6的黄色。 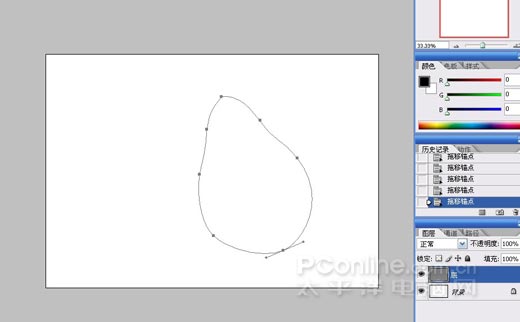
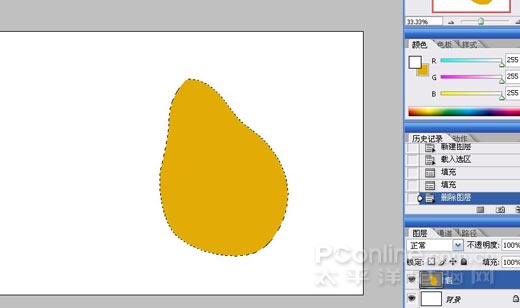
2、新建图层,命名为白。用硬度较低、不透明度较高的画笔画上白色,删除多余的部分。
3、设置该图层与下面图层的混合模式为叠加,效果如下。
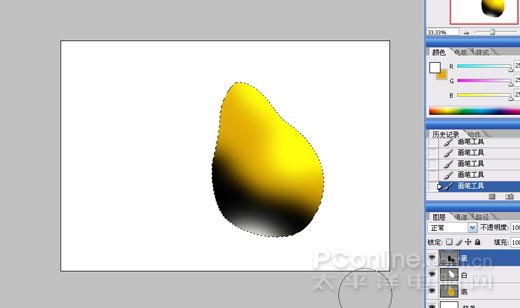
23、设置该层的混合模式为溶解,效果如下:

24、用橡皮擦工具擦出如下效果。

25、将梨层中间部位的颜色加深:

26、有些太光滑了,这样就没有梨的质感了。为了表现质感,我们为这两个梨添加一定数量的杂色。选择滤镜-----杂色-----添加杂色,数量自定,合适为好。注意,杂色一定要添加到底的那一层。
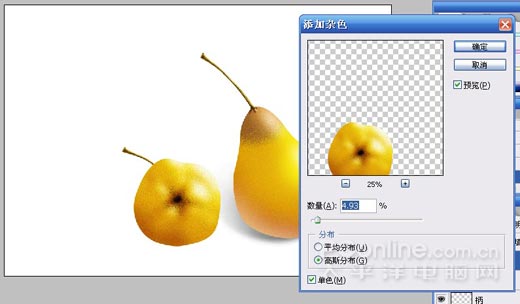
27、同上面第一个梨的方法一样,画出投影来。

下面我们来画果盘。果盘看上去挺复杂,其实作起来挺容易的。 为了方便编辑,新建一个文件,命名为盘子。
28、新建图层,用自定义形状工具按下列设置画出这个形状。
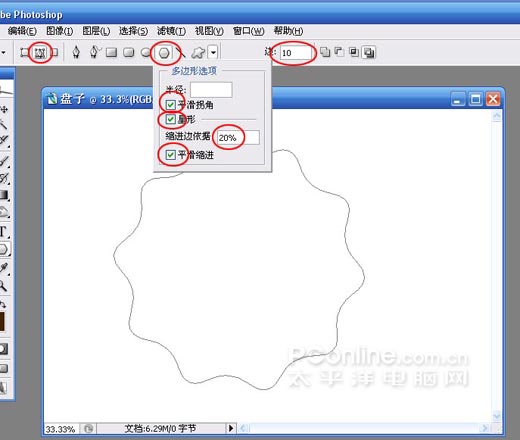
29、转换选区后填充浅绿色。这个颜色是要区别于盘子侧面,后面要更改,颜色自定,色相相近即可。

30、自由变换,按住CTRL键,用鼠标拖出如下形状。如果怕把握不好,可以选择编辑-变换-透视和斜切来拖拽。
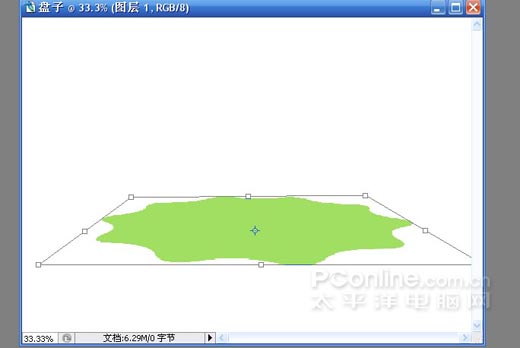
31、在该形状下建一个图层,做盘子的侧面。填充黄绿(色相相近即可)的颜色。
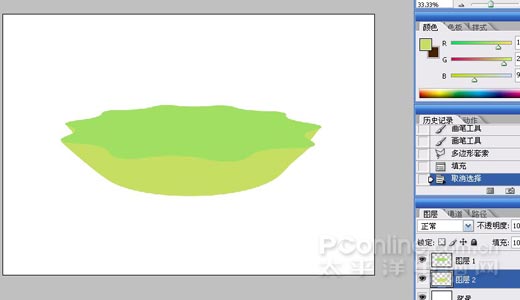
32、按住CTRL键,鼠标左键单击该形状的图层缩略图,使其边缘作为选区载入。变换选区使其缩小并向上移动。 CTRL+J使该选区内的图形复制到一个新图层上,在该选区内删除下面图层的中间部分。画出盘子沿的部分。 然后CTRL+鼠标左键使该图形边缘作为选区载入。效果如下:
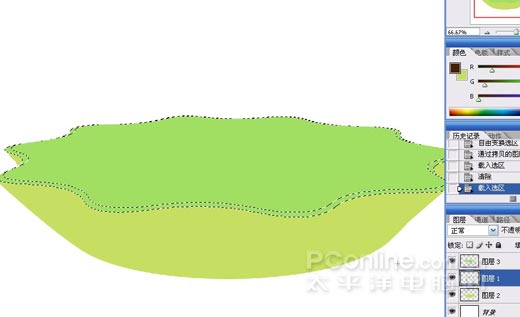
33、根据盘子沿的受光与背光变化,设置渐变工具如下图所示:

34、用线性渐变工具拖出如下效果:
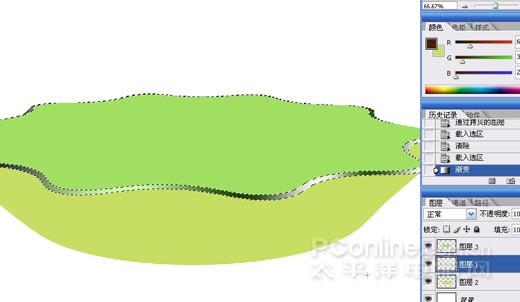
35、用加深减淡工具做出盘子侧面效果如下:

36、下面作盘子里面的效果,有一定难度,一定要细心。新建图层,用钢笔工具勾出反射光在盘子里面的走势。
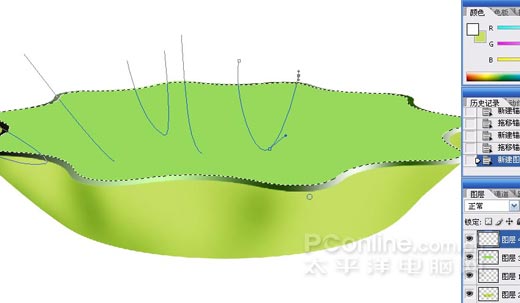
37、设
.jpg)

.jpg)
.jpg)
.jpg)
.jpg)