
1。运行我们的好帮手ADOBE PhotoShop CS,新建一个白色背景适当大小的图片。这些都不是死的,灵活运用。比如软件的版本,6.0其实就足够了,我们真正运用的工具少的可笑。哈哈~~~~。其实就是这么简单。(图1)
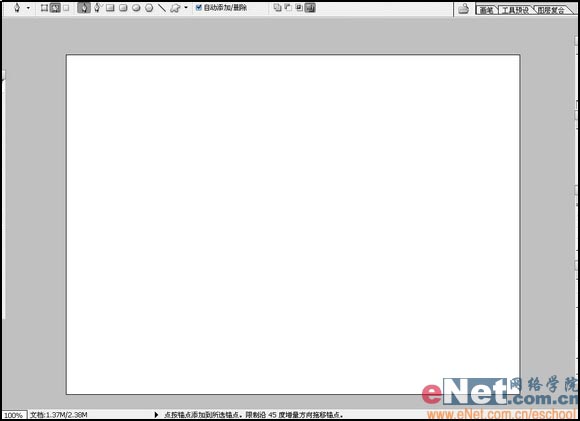
2。在工具栏中选择铅笔工具,使用比较浅的颜色画出MM的大致轮廓。使用鼠标我相信谁也不可能画的有多好,不过没关系,我们也不需要。(图2)

3。新建图层,在这个层中我们就开始绘制线稿。在工具栏中选择钢笔工具根据草图把路径描出来(提示菜鸟:钢笔工具画曲线基本使用方法是:点击鼠标左键不放开然后稍微拖动鼠标,拉出两条手柄,接着再在下一个点点击鼠标不放开并拖出手柄。按住CTRL键配合鼠标左键可以调节手柄的长度角度从而对路径的弧度进行调整。注:CTRL在键盘左下角。。。) (图3)
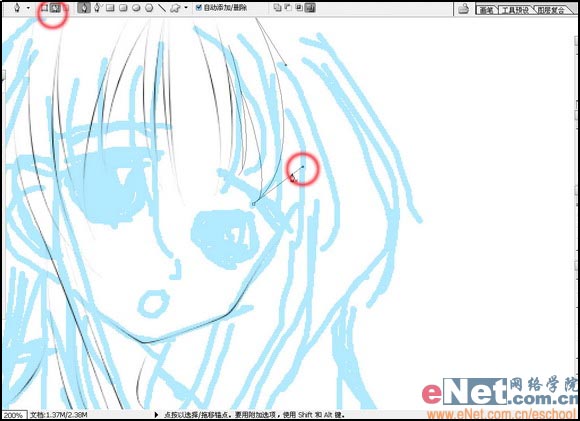
4。画出路径之后,这还不是真正的线条,按D键让前景色背景色恢复为默认的黑色和白色,然后单击鼠标右键选择“描边路径”,这一步可是画线稿的精髓所在。。。(图4)
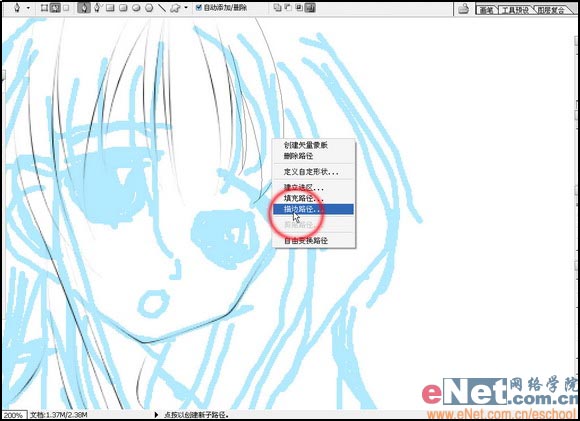
5。选择画笔,在模拟压力选项上打勾。点确定。这样我们的路径就可以变成真正的黑线条了。(在进行描边路径之前需要设置画笔的参数,我这里用的是1像素,不透明度、流量**)(图5)

6。继续使用钢笔工具进行勾画。(图6)

7。啊。终于差不多了,来来看看效果,把草图层隐藏(就是在图层面板中将草图图层前面的眼睛去掉)。(图7)

8。接下来就是画MM的五官,新建图层画出MM五官的大致轮廓,定轮廓的过程中当然越准确越好,这个需要经常练习。(图8)

9。依然使用钢笔画出路径,描边路径,可根据情况适当调整画笔的直径。(图9)

10。画出眼珠。使用钢笔工具(图10)
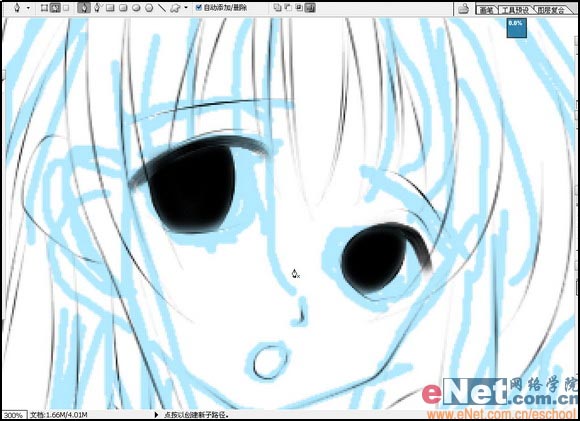
11。新建图层使用画笔工具给眼睛填充黑色,这里我用的是20像素,不透明度**流量20%启用喷枪功能(图11)

12。将超出眼睛范围的黑色擦掉。(图12)
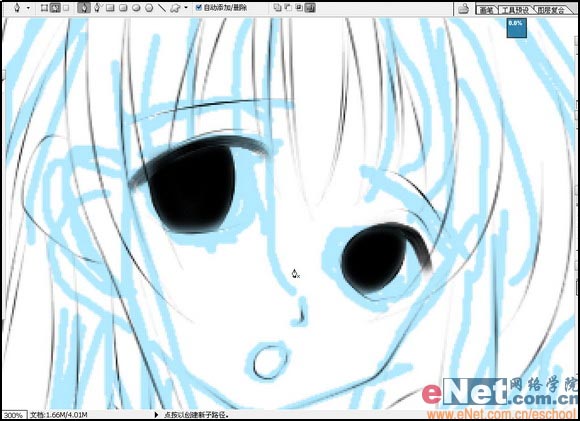
13。用画笔工具选择白色画出眼珠的高光。我用的是10像素,不透明度**,流量20%(图13)

14。在工具栏选择模糊工具,然后对眼睛的边缘进行模糊处理。(图14)

15。画出眼睛下部的反光,依然使用画笔工具。(图15)

16。完成线稿后我们就看看效果(图16)

17。为了以后调用方便可以将线稿做个备份。(图17)

118。接下来我们就要给线稿上色了,首先给头发吧,依然选用钢笔工具,沿着头发的边缘把头发选中。(图18)

19。这里我们建立的是封闭路径,选好以后单击鼠标右键,在弹出的菜单中选择建立选区。(图19)

20。弹出建立选区对话框,羽化半径0像素,删除锯齿打勾。点确定(图20)

21。现在画面中的闪动的虚线范围就是我们建立的头发选区,为了管理方便,我们新建一个层命名为“头发”。(图21)

22。在头发图层,选择一个合适的颜色进行填充。(图22)

23。这时我们发现头发的颜色把线稿盖住了,没关系,用鼠标点住线稿层不放,把它拖到最上面,这样就好了。以后我们的操作都要保持线稿层在最上一层。(图23)

24。使用钢笔画出衣服的路径,建立选区,新建一个衣服层填充喜欢的颜色。(图24)

25。道理都是一样的。这样我们填充了所有的地方。现在图层面板看起来有些乱,我们可以整理一下,让它看起来有条理。(注:不同部分填充色彩需要在不同图层下进行,这很重要,否则会有许多不必要的麻烦)(图25)

26。使用序列可以将相关的图层分到一起,它相当于文件夹。这样就很条理了。现在MM看起来像个纸片,接下来对她进行深浅处理使她从平的变成凸的。汗~~~~(图26)

27。新建头发亮部图层,使用钢笔工具把头发亮部的区域选择出来。建立选区。(图27)

28。选择一个合适的颜色进行填充。(图28)

29。现在头发亮部看上去和头发格格不入,怎么办?哈哈又到了模糊工具出场的时候了,选择它对头发亮部的边缘进行模糊化。(图29)

30。模糊完看看还不错,不过感觉还是很难看啊。接着选择橡皮工具,需要注意的是流量最好在20%一下,并且选择边缘虚化的画笔。这样便于控制,我用的流量只有5%。(图30)

31。用橡皮擦除后的效果。。。(图31)

32。在工具栏中选择减淡工具。(图32)

33。选择头发图层。(图33)

34。使用简单工具处理头发。简单工具的曝光度需要设置小一些,我使用的是10%。(图34)

35。接着画头发的暗部,新建头发阴影图层。使用钢笔工具选择出头发暗部。用较深的颜色进行填充。(图35)

36。填充后的效果。(图36)

37。依然使用模糊工具进行模糊处理。(图37)

38。接着用橡皮了。。。跟前面亮部处理基本类似。(图38)

39。处理后的效果。(图39)

40。在工具栏中选择加深工具,对头发中部进行加深。参数设置跟减淡工具差不多,这里我设的是曝光度5%。(图40)

41。新建头发高光图层(图41)

42。选出头发高光的范围,建立选区。(图42)

43。选择合适的颜色进行填充。(图43)

44。模糊(图44)

45。减淡(图45)

46。重新排列一下头发序列里的各个图层。让效果更好(图46)

47。接下来填充衣服的阴影。建立图层。用钢笔画出阴影的路径。(图47)

48。然后模糊。橡皮、加深、减淡,这里我就不细说了。和前面很多步骤方法完全一样。(图48)

49。使用加深工具对MM的内衣进行处理。(图49)
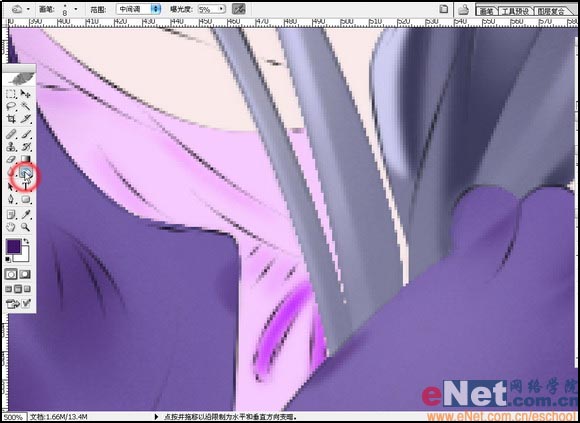
50。选择皮肤图层,现在我们就让MM活起来。(图50)

51。这是处理之后的效果,别怪我没说,因为我已经重出很多遍了,在重复的话就有骗稿费的嫌疑。。。依然是橡皮、加深、减淡。还是需要注意曝光度调低会容易控制。(图51)

52。新建图层。这里的名字我起的不对。这里我要画的是头发投在脑门上的影子。(图52)

53。用钢笔画出阴影,建立选区填充合适的颜色。(图53)

54。然后依然是模糊。(图54)

55。同样的方法画出MM手中的那块布的阴影,让它有立体感。我知道我画的不想布。可是。。。那就纸好了。(图55)

56。加深减淡橡皮画出MM手中茶壶的明暗,呵呵。本人十分满意。。。相信各位对它是茶壶也没有什么异议吧?(图57)

57。进行一些细节处理,比如眼睛。。。都是看自己的需要了。(图57)

58。加上背景写上字,哈哈。。。大功告成。亲个嘴儿吧~~~~~~~

.jpg)
.jpg)
.jpg)
.jpg)



