内容摘要:
速读文章内容
Photoshop绘制可爱的猫头鹰教程。
最终效果

创建一个新文件,大小不是很重要,选择"椭圆工具"绘制两个椭圆,颜色按图设置,按Ctrl+T调出自由变换工具,如下图稍作调整

图1
选择"钢笔工具"在椭圆上绘制一个脸部的形状

图2
使用椭圆工具绘制眼睛,绘制两个圆第一个是黄色,第二个是黑色,将绘制好的图层放在脸部图层的下方,如下图

图3
在黄色椭圆图层调出"外发光"图层样式,并如下设置
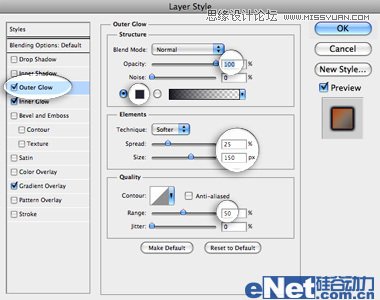
图4
内发光
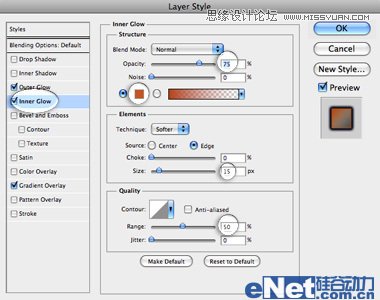
图5
渐变叠加
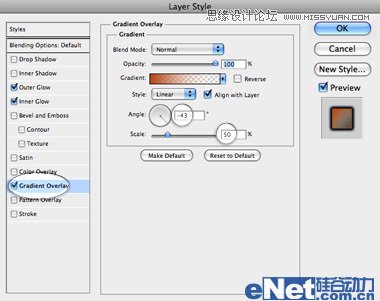
图6
看看效果

图7
选择黑色椭圆,并调出"斜面与浮雕"如下设置

图8
在黑色椭圆上,使用画笔工具点上一点高光

图9
调出"外发光"并如下设置
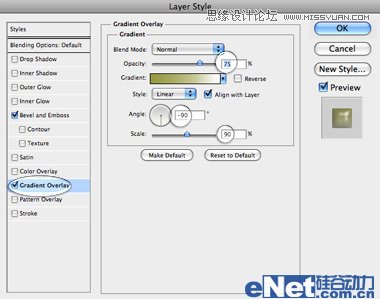
图10
你可以得到这样的效果,复制这个演讲粘贴到另一边

图11
调出"斜面与浮雕"并如下设置
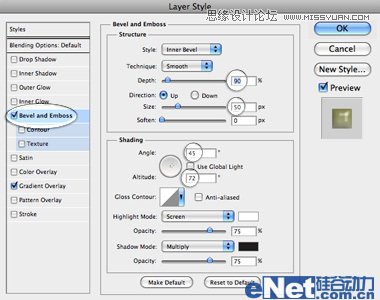
图12
调出"渐变叠加"图层样式,并如下设置
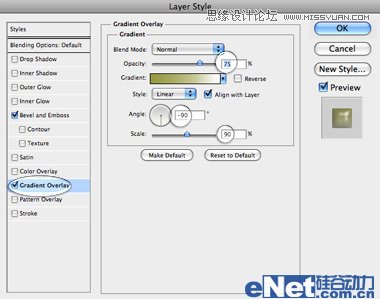
图13
看看效果

图14
选择画笔工具并如下设置
![]()
图15
绘制如下图纹

图16
在设置画笔
![]()
图17
如下绘制

图18
同样设置画笔
![]()
图19
如下绘制
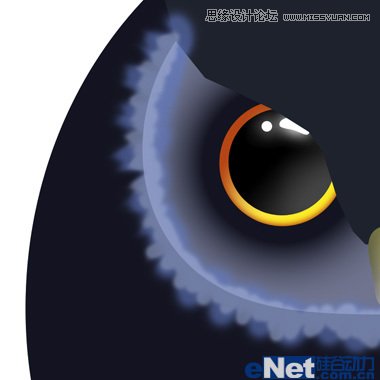
图20
仍在同一层使用一个大柔角画笔,绘制黑条纹。
.jpg)
.jpg)

.jpg)
.jpg)
.jpg)
.jpg)

.jpg)
.jpg)
.jpg)
