内容摘要:
速读文章内容
来源:PS联盟作者:Sener质感肤色一般要从皮肤的高光部分入手。制作的方法有很多,可以用通道计算,滤镜等工具把高光部分选区出来,然后用调色工具加亮。再调整下局部细节,即可完成效果。原图最终效果1、打开原图素材,创建色彩平衡调整图层,参数设
质感肤色一般要从皮肤的高光部分入手。制作的方法有很多,可以用通道计算,滤镜等工具把高光部分选区出来,然后用调色工具加亮。再调整下局部细节,即可完成效果。
原图

最终效果

1、打开原图素材,创建色彩平衡调整图层,参数设置如图1,效果如图2。
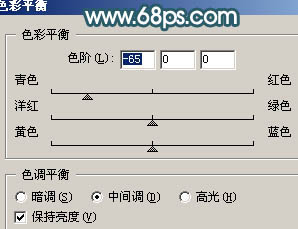
<图1>

<图2>
2、创建色相/饱和度调整图层,参数设置如图3,效果如图4。
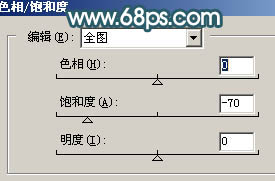
<图3>

<图4>
3、把背景图层复制一层,按Ctrl + Shift + ] 置顶,按Ctrl + U 调整色相/饱和度,参数设置如图5,确定后加上图层蒙版,只保留人物部分,其它部分用黑色画笔擦掉,效果如图6。
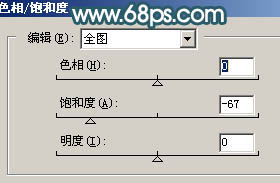
<图5>

<图6>
4、新建一个图层,按Ctrl + Alt + Shift + E 盖印图层,执行:滤镜 > 模糊 > 高斯模糊,数值为5,确定后把图层不透明度改为:30%,效果如下图。

<图7>
5、按Ctrl + Alt ~ 调出高光选区,新建一个图层填充白色,图层不透明度改为:30%,然后在当前图层下面新建一个图层填充黑色,然后把这两个图层合并为一个图层,图层混合模式改为“颜色减淡”,加上图层蒙版,只保留人物部分,其它部分用黑色画笔擦掉,效果如图9。
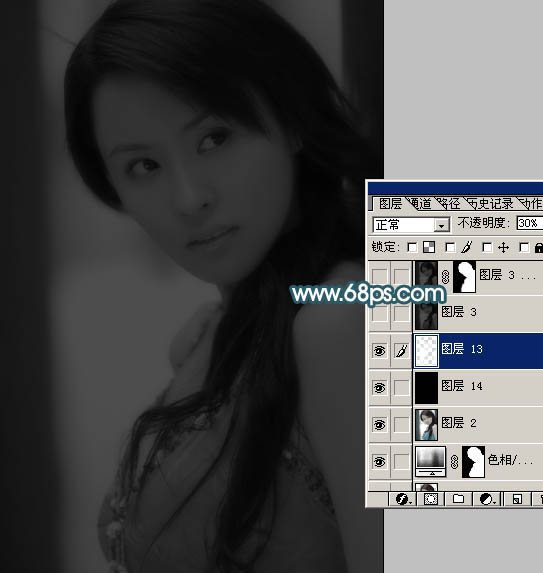
<图8>

<图9>
6、新建一个图层,盖印图层,适当给人物磨下皮,效果如下图。

<图10>
7、新建一个图层,盖印图层,图层混合模式改为“正片叠底”,图层不透明度改为:30%,效果如下图。

<图11>
8、新建一个图层,盖印图层,适当用Topaz滤镜锐化一下,效果如下图。

<图12>
9、选择减淡工具把人物嘴唇部分的高光部分涂亮一点,效果如下图。

<图13>
10、新建一个图层,盖印图层,执行:滤镜 > 其它 > 高反差保留,参数设置如图14,确定后把图层不透明度改为:10%,效果如图15。

<图14>

<图15>
11、创建色相/饱和度调整图层,参数设置如图16,效果如图17。
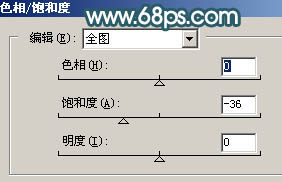
<图16>

<图17>
12、最后整体调整下细节,完成最终效果。

<图18>
.jpg)

.jpg)


.jpg)
.jpg)
.jpg)