内容摘要:
速读文章内容
来源:PS联盟作者:Sener素材图的色彩构成非常不错,处理的时候不需要太多的调色,只需要对局部细节及部分颜色做一些调整。可以选择自己的方法去美化。原图最终效果1、打开原图素材,创建可选颜色调整图层,参数设置如图1-3,效果如图4。<
素材图的色彩构成非常不错,处理的时候不需要太多的调色,只需要对局部细节及部分颜色做一些调整。可以选择自己的方法去美化。
原图

最终效果

1、打开原图素材,创建可选颜色调整图层,参数设置如图1 - 3,效果如图4。
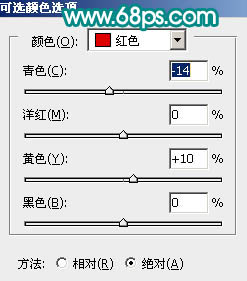
<图1>
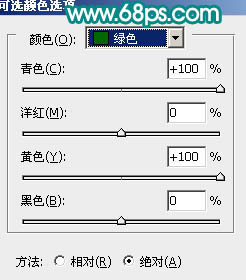
<图2>
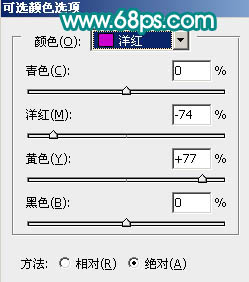
<图3>

<图4>
2、创建曲线调整图层,参数设置如图5 - 7,效果如图8。
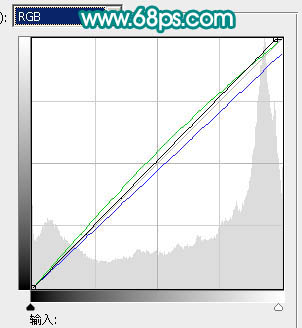
<图5>
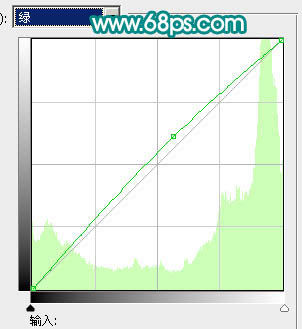
<图6>
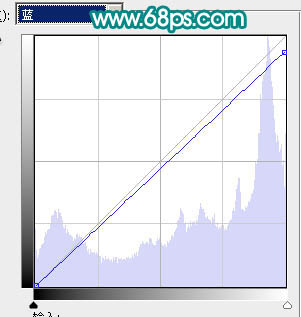
<图7>

<图8>
3、新建一个图层,按Ctrl + Alt + Shift + E 盖印图层。选择涂抹工具简单的把头发部分涂顺一点。然后再简单的给人物磨皮,大致效果如下图。

<图9>
4、创建可选颜色调整图层,对红色调整,参数设置如图10,效果如图11。
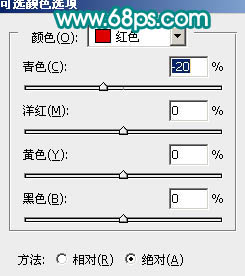
<图10>

<图11>
5、按Ctrl + Alt + 1 调出高光选区,创建曲线调整图层,对蓝色调整。参数设置如图12,确定后把图层不透明度设置为:50%,如图13。
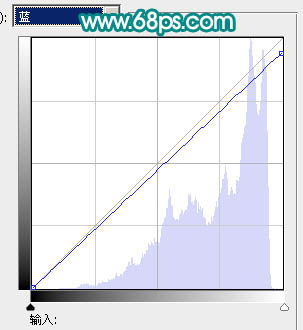
<图12>

<图13>
6、新建一个图层,盖印图层。选择减淡工具稍微把人物脸部的高光部分涂亮一点,效果如下图。

<图14>
7、新建一个图层,盖印图层。执行:滤镜 > 模糊 > 高斯模糊,数值为5,确定后把图层不透明度设置为:10%,图层混合模式改为“滤色”,效果如下图。

<图15>
8、创建可选颜色调整图层,参数设置如图16,效果如图17。
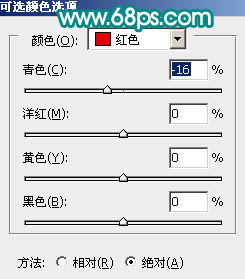
<图16>

<图17>
9、创建曲线调整图层,参数设置如图18 - 20,效果如图21。
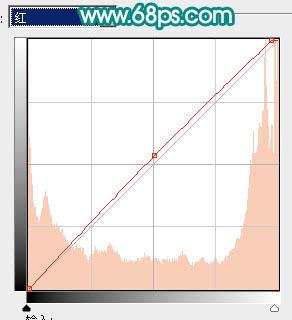
<图18>
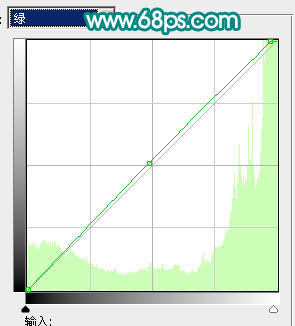
<图19>
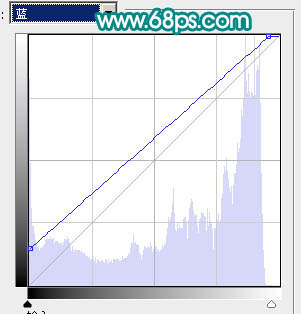
<图20>

<图21>
10、创建曲线调整图层,参数设置如图22 - 24,确定后用黑色画笔把人物部分擦出来,效果如图25。
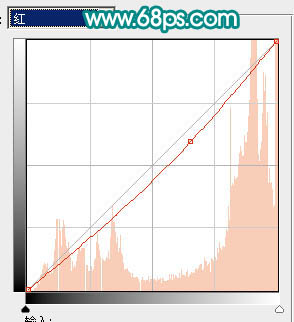
<图22>
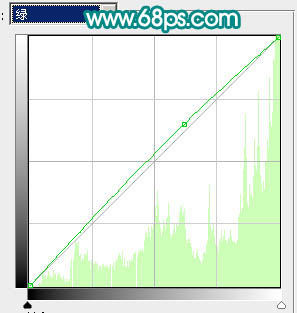
<图23>
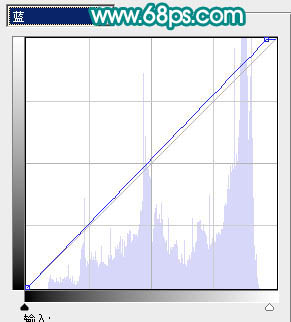
<图24>

<图25>
11、创建曲线调整图层,对蓝色调整,参数设置如图26,效果如图27。
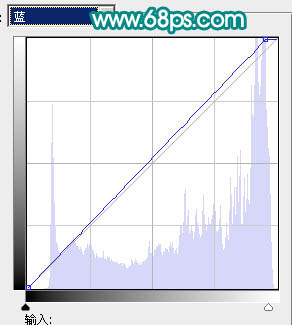
<图26>

<图27>
12、创建色相/饱和度调整图层,参数设置如图28,效果如图29。
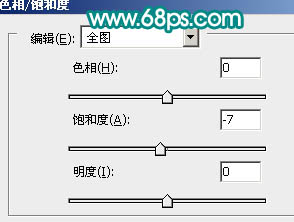
<图28>

<图29>
13、创建色彩平衡调整图层,参数设置如图30,效果如图31。
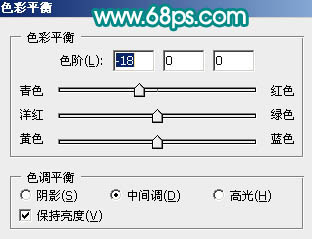
<图30>

<图31>
14、最后调整下细节。新建一个图层,盖印图层,适当锐化一下,完成最终效果。

<图32>
.jpg)

.jpg)


.jpg)
.jpg)
.jpg)