内容摘要:
速读文章内容
来源:PS联盟作者:Sener青色与红色比较好搭配,尤其是人物照片调色的时候,稍微把背景调成艳丽的青色调,再适当把人物肤色调成淡红或橙红色。画面就会有清爽甜美的感觉。原图<点小图查看大图>最终效果<点小图查看大图>1
青色与红色比较好搭配,尤其是人物照片调色的时候,稍微把背景调成艳丽的青色调,再适当把人物肤色调成淡红或橙红色。画面就会有清爽甜美的感觉。
原图

<点小图查看大图>
最终效果

<点小图查看大图>
1、打开原图素材,创建可选颜色调整图层,对红,黄进行调整,参数设置如图1,2,效果如图3。
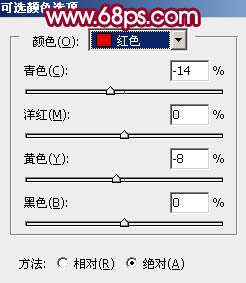
<图1>
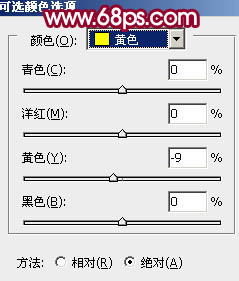
<图2>

<图3>
2、新建一个图层,填充颜色:#150350,图层混合模式改为“变亮”,效果如下图。

<图4>
3、创建可选颜色调整图层,对绿色,洋红,白色进行调整,参数设置如图5 - 7,效果如图8。
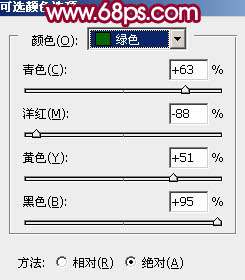
<图5>
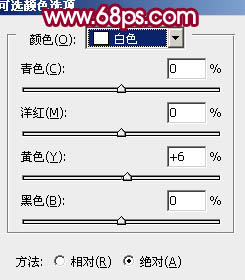
<图6>
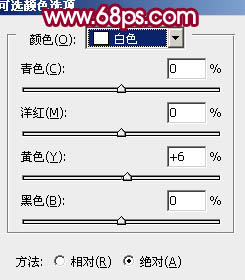
<图7>

<图8>
4、创建色彩平衡调整图层,对中间调进行调整,参数设置如图9,效果如图10。
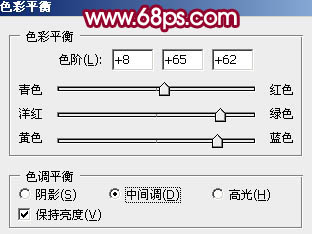
<图9>

<图10>
5、创建可选颜色调整图层,对红色及青色调整,参数设置如图11,12,效果如图13。
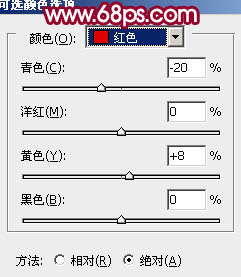
<图11>
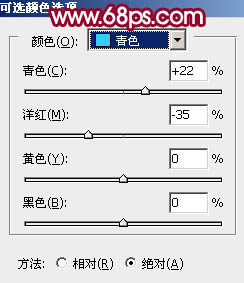
<图12>

<图13>
6、新建一个图层,按Ctrl + Alt + Shift + E 盖印图层。选择菜单:图像 > 模式 > Lab颜色,选择不合拼。然后执行:图像 > 应用图像,参数设置如图14,确定后再按Ctrl + M 调整曲线对b通道进行调整,参数设置如图15。确定后再选择菜单:图像 > 模式 > RGB颜色,选择不合拼,效果如图16。
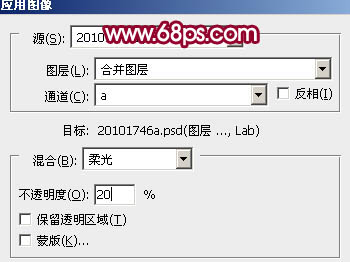
<图14>

<图15>

<图16>
7、点通道面板,把蓝色通道复制一层,然后对蓝色副本通道操作,用黑色画笔把人物脸部及皮肤以外的部分涂黑。按Ctrl + M 稍微把对比加大,效果如下图。

<图17>
8、回到图层面板,按Ctrl + Alt + 4 调出通道选区,创建曲线调整图层,对RGB,蓝色进行调整,参数设置如图18,效果如图19。
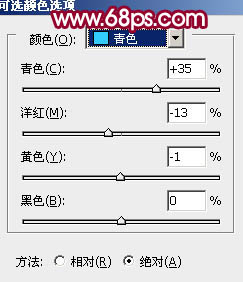
<图18>

<图19>
9、创建曲线调整图层,对绿色及蓝色调整,参数设置如图20,21,效果如图22。
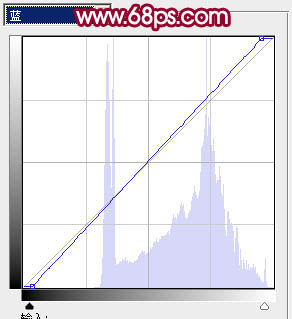
<图20>
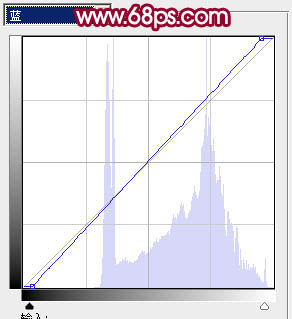
<图21>

<图22>
10、创建可选颜色调整图层,对红色调整,参数设置如图23,确定后用黑色画笔把人物脸部擦出来,效果如图24。
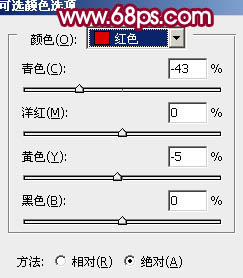
<图23>

<图24>
11、创建可选颜色调整图层,对青色调整,参数设置如图25,效果如图26。
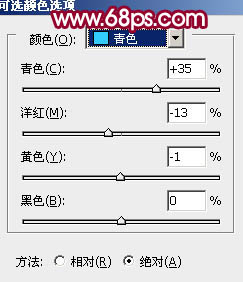
<图25>

<图26>
12、创建色彩平衡调整图层,稍微调红一点,效果如下图。

<图27>
13、最后调整下整体颜色,适当锐化一下,完成最终效果。

<点小图查看大图>
.jpg)

.jpg)


.jpg)
.jpg)
.jpg)