内容摘要:
速读文章内容
来源:PS联盟作者:Sener效果图色调有点类似单色图片,调色过程也不复杂,大致过程:先在Lab模式下用通道替换得到粗略的主色调。回到RGB模式后再用调色工具细化整体及局部的颜色即可。原图<点小图查看大图>最终效果<点小图
效果图色调有点类似单色图片,调色过程也不复杂,大致过程:先在Lab模式下用通道替换得到粗略的主色调。回到RGB模式后再用调色工具细化整体及局部的颜色即可。
原图

<点小图查看大图>
最终效果

<点小图查看大图>
1、打开原图素材,选择菜单:图像 > 模式 > Lab颜色,确定后按Ctrl + J 把背景图层复制一层,点通道面板,选择a 通道,按Ctrl + A 全选,按Ctrl + C 复制,点b 通道按Ctrl + V 粘贴,回到图层面板,选择:图像 > 模式 > RGB 颜色,选择不拼合,效果如图2。

<图1>

<图2>
2、创建曲线调整图层,对红色及蓝色调整,参数设置如图3,4,效果如图5。
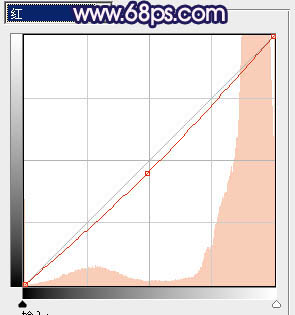
<图3>

<图4>

<图5>
3、创建可选颜色调整图层,对青色及白色调整,参数设置如图6,7,效果如图8。
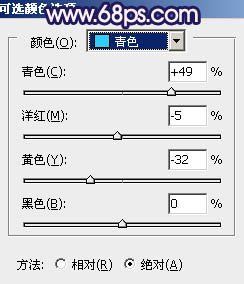
<图6>
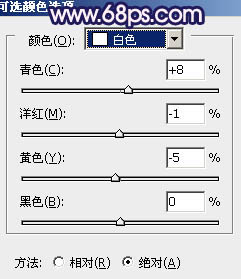
<图7>

<图8>
4、新建一个图层填充颜色:#00CBFF,图层混合模式改为“柔光”,不透明度改为:50%,加上图层蒙版,用黑色画笔把人物及周围部分擦出来,如下图。

<图9>
5、创建可选颜色调整图层,对青色进行调整,参数设置如图10,效果如图11。
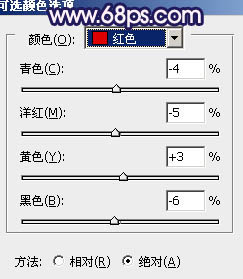
<图10>

<图11>
6、用钢笔工具把人物的嘴唇部分勾出来,转为选区后按Ctrl + Alt + D 羽化1个像素,然后创建色彩平衡调整图层,参数设置如图13,效果如图14。

<图12>

<图13>

<图14>
7、新建一个图层,按Ctrl + Alt + Shift + E 盖印图层,执行:滤镜 > 模糊 > 高斯模糊,数值为5,确定后把图层混合模式改为“柔光”,图层不透明度改为:30%,如下图。

<图15>
8、新建一个图层,盖印图层,图层混合模式改为“叠加”,不透明度改为:50%,按住Alt 键添加图层蒙版,用白色画笔把需要加强的部分涂出来,如下图。

<图16>
9、按Ctrl + Alt + ~ 调出高光选区,新建一个图层填充颜色:#54FF01,图层混合模式改为“滤色”,图层不透明度改为:10%,如下图。

<图17>
10、创建可选颜色调整图层,对红色进行调整,参数设置如图18,效果如图19。
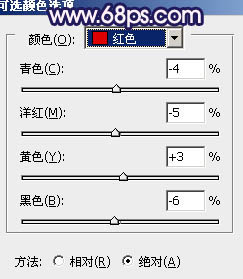
<图18>

<图19>
11、新建一个图层,选择渐变工具,颜色设置为黑白径向渐变,然后由中心向四周拉出径向渐变。再把图层混合模式改为“正片叠底”,不透明度改为:20%,加上图层蒙版,用黑色画笔把中间部分擦出来,如下图。

<图20>
12、把背景图层复制一层,按Ctrl + Shift + ] 置顶,图层混合模式改为“柔光”,不透明度改为:10%,如下图。

<图21>
13、新建一个图层,盖印图层,简单的给人物磨皮,大致效果如下图。

<图22>
14、创建可选颜色调整图层,对蓝色及白色调整,参数设置如图23,24,效果如图25。

<图23>

<图24>

<图25>
15、创建可选颜色调整图层,对蓝色调整,参数设置如图26,效果如图27。
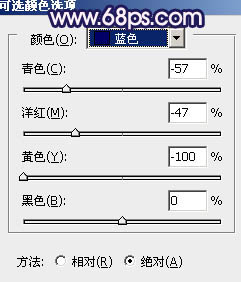
<图26>

<图27>
16、把背景图层复制一层,按Ctrl + Shift + ] 置顶,按Ctrl + Alt + 1 把红色通道高光选区提取出来如图28,按Ctrl + J 把选区内容复制到新的图层,图层不透明度改为:30%,再把下面的背景副本图层隐藏,效果如图29。

<图28>

<图29>
17、创建亮度/对比度调整图层,参数设置如图30,效果如图31。

<图30>

<图31>
18、最后调整下整体颜色,完成最终效果。

<点小图查看大图>
.jpg)

.jpg)


.jpg)
.jpg)
.jpg)