内容摘要:
速读文章内容
来源:PS联盟作者:Sener本教程介绍背景色较为单一的婚片快速调色方法。大致过程:首先用色相/饱和度工具快速把背景色转为想要的色调,然后再把背景部分柔化及梦幻处理。人物部分也需要做简单的润色处理。后期再用滤镜渲染一些烟雾等即可。原图<
本教程介绍背景色较为单一的婚片快速调色方法。大致过程:首先用色相/饱和度工具快速把背景色转为想要的色调,然后再把背景部分柔化及梦幻处理。人物部分也需要做简单的润色处理。后期再用滤镜渲染一些烟雾等即可。
原图

<点小图查看大图>
最终效果

<点小图查看大图>
1、打开原图素材,创建色相/饱和度调整图层,选择青色,然后用吸管吸取背景部分主色,参数设置如图1。这一步操作目的是改变背景部分的颜色,效果如图2。
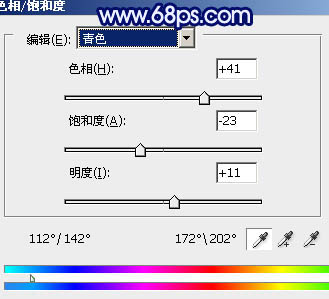
<图1>

<图2>
2、创建可选颜色调整图层,对绿,青,中性色进行调整,参数设置如图3 - 5,适当加强背景部分的颜色,效果如图6。
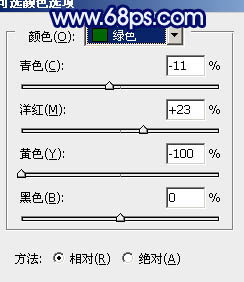
<图3>
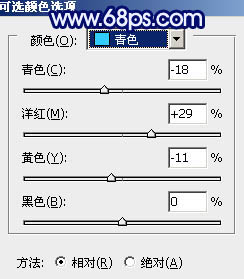
<图4>
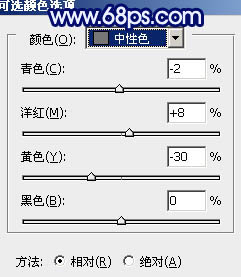
<图5>

<图6>
3、按Ctrl + J 把当前可选颜色调整图层复制一层,图层不透明度改为:20%,效果如下图。

<图7>
4、新建一个图层,按Ctrl + Alt + Shift + E 盖印图层。执行:滤镜 > 模糊 > 高斯模糊,数值为5,确定后把图层混合模式改为“柔光”,不透明度改为:70%,效果如下图。

<图8>
5、新建一个图层,按字母“D”,把前,背景颜色恢复到默认的黑白。然后执行:滤镜 > 渲染 > 云彩,确定后按Ctrl + Alt + F 加强一次,效果如图9。
把云彩图层混合模式改为“柔光”,不透明度改为:80%,加上图层蒙版,用黑色画笔把人物部分擦出来,效果如图10。
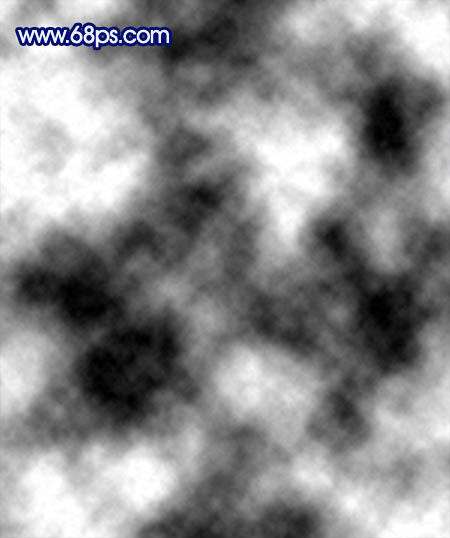
<图9>

<图10>
6、按Ctrl + J 把当前云彩图层复制一层,不透明度改为:40%,图层混合模式为“柔光”不变,效果如下图。

<图11>
7、按Ctrl + J 把当前云彩副本图层复制一层,图层混合模式改为“滤色”,不透明度改为:**,然后用黑色画笔擦掉底部以外的部分,效果如下图。

<图12>
8、新建一个图层,盖印图层。图层混合模式改为“正片叠底”,不透明度改为:50%,加上图层蒙版,用黑色画笔把中间部分擦出来,效果如下图。

<图13>
9、新建一个图层,盖印图层。执行:滤镜 > 模糊 > 动感模糊,参数设置如图14,确定后把图层混合模式改为“滤色”,不透明度改为:10%,加上图层蒙版,用黑色画笔把边角部分擦出来,效果如图15。

<图14>

<图15>
10、创建色彩平衡调整图层,对中间调及高光进行调整,参数设置如图16,17,确定后把蒙版填充黑色,用白色画笔把需要加光的部分擦出来,效果如图18。
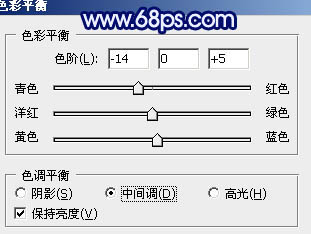
<图16>
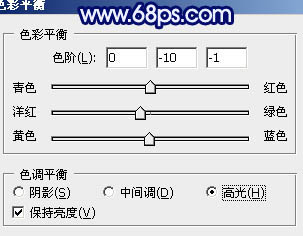
<图17>

<图18>
11、新建一个图层,盖印图层。执行:滤镜 > 模糊 > 动感模糊,参数设置如图19,确定后把图层混合模式改为“滤色”,不透明度改为:45%,加上图层蒙版,用黑色画笔把中间部分擦出来,效果如图20。

<图19>

<图20>
12、创建亮度/对比度调整图层,参数设置如图21,确定后用黑色画笔把曝光过度的部分擦出来,效果如图22。
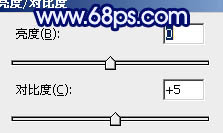
<图21>

<图22>
新建一个图层,盖印图层。调整一下整体颜色,再适当锐化一下,完成最终效果。

<点小图查看大图>
.jpg)
.jpg)
.jpg)

.jpg)
.jpg)
.jpg)
.jpg)

.jpg)