内容摘要:
速读文章内容
来源:PS联盟作者:Sener原图素材以黄绿色为主,调色的时候最先需要给图片加上一些褐色。最快的方法就有用渐变叠加来实现,只要把渐变色设置为褐色,再适当改变图层混合模式就可以给画面加上褐色。后期再整体润色即可。原图<点小图查看大图&g
原图素材以黄绿色为主,调色的时候最先需要给图片加上一些褐色。最快的方法就有用渐变叠加来实现,只要把渐变色设置为褐色,再适当改变图层混合模式就可以给画面加上褐色。后期再整体润色即可。
原图

<点小图查看大图>
最终效果

<点小图查看大图>
1、打开原图素材,新建一个图层填充颜色:#0C0433,图层混合模式改为“差值”,效果如下图。

<图1>
2、创建可选颜色调整图层,对红,黄,绿进行调整,参数设置如图2 - 4,效果如图5。
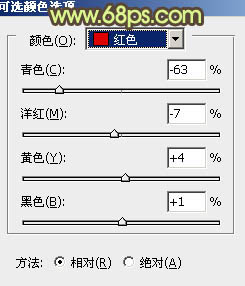
<图2>
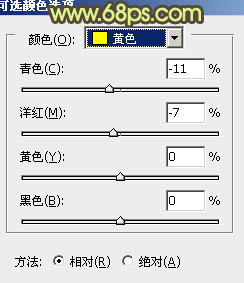
<图3>
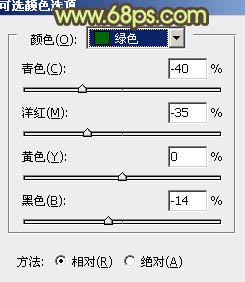
<图4>

<图5>
3、按Ctrl + J 把当前可选颜色调整图层复制一层,效果如下图。

<图6>
4、创建渐变映射调整图层,颜色设置如图7,确定后把图层混合模式改为“变亮”,效果如图8。
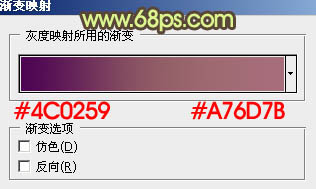
<图7>

<图8>
5、新建一个图层,按Ctrl + Alt + Shift + E 盖印图层。适当给人物磨一下皮,效果如下图。

<图9>
6、创建通道混合器调整图层,对蓝色进行调整,参数设置如图10,确定后把图层混合模式改为“变亮”,不透明度改为:60%,效果如图11。
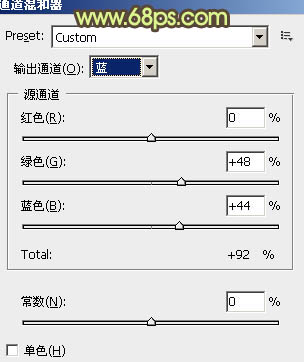
<图10>

<图11>
7、新建一个图层,盖印图层。执行:滤镜 > 模糊 > 高斯模糊,数值为5,确定后把图层混合模式改为“柔光”,不透明度改为:30%,效果如下图。

<图12>
8、新建一个图层,盖印图层。执行:滤镜 > 模糊 > 动感模糊,参数设置如图13,确定后把图层混合模式改为“柔光”,不透明度改为:60%,效果如图14。

<图13>
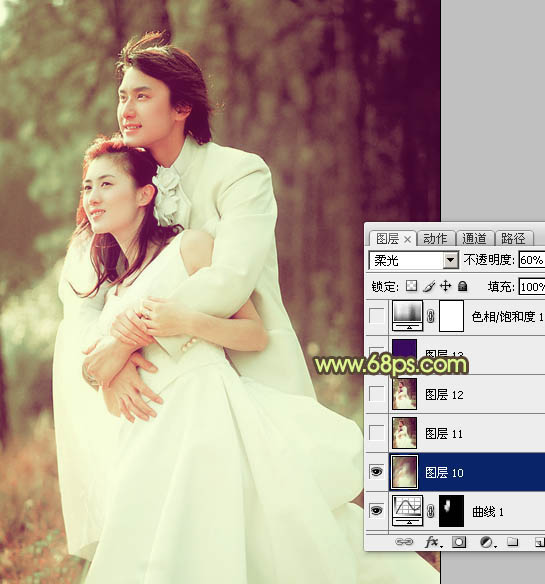
<图14>
9、新建一个图层,填充颜色:#390B5F,图层混合模式改为“变亮”,不透明度改为:50%,效果如下图。

<图15>
10、新建一个图层,选择渐变工具,由中间至边角拉出白色至黑色线性渐变。确定后把图层混合模式改为“正片叠底”,不透明度改为:30%,加上图层蒙版,用黑色画笔把人物部分擦出来,效果如下图。

<图16>
11、新建一个图层,图层混合模式改为“滤色”,把前景颜色设置为:#60420C,用画笔把选区部分涂上高光。

<图17>
12、创建亮度/对比度调整图层,参数设置如图18,确定后把图层不透明度改为:30%,效果如图19。

<图18>

<图19>
13、新建一个图层,盖印图层。按Ctrl + Shift + U 去色。执行:滤镜 > 模糊 > 高斯模糊,数值为5,确定后把图层混合模式改为“柔光”,加上图层蒙版,用黑恶画笔把人物部分擦出来,效果如下图。

<图20>
14、按Ctrl + J 把当前图层复制一层,图层不透明度改为:50%,效果如下图。

<图21>
15、创建亮度/对比度调整图层,参数设置如图22,确定后把蒙版填充黑色,用白色画笔把人物脸部擦出来,效果如图23。

<图22>
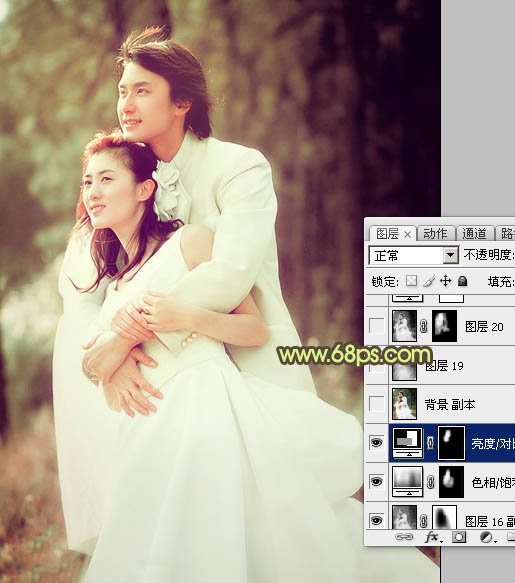
<图23>
16、把背景图层复制一层,按Ctrl + Shift + ] 置顶,图层混合模式改为“柔光”,不透明度改为:20%,效果如下图。

<图24>
17、新建一个图层,盖印图层。按Ctrl + Shift + U 去色,不透明度改为:10%,加上图层蒙版,只保留人物部分,其它部分用黑色画笔擦出来,效果如下图。

<图25>
18、创建色彩平衡调整图层,对中间调进行调整,参数是盒子如图26,效果如图27。
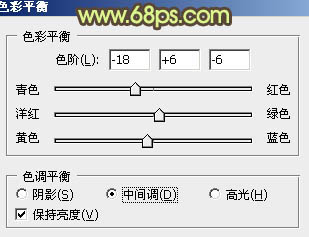
<图26>

<图27>
最后调整一下整体颜色,完成最终效果。

<点小图查看大图>
.jpg)
.jpg)
.jpg)

.jpg)
.jpg)
.jpg)
.jpg)

.jpg)