内容摘要:
速读文章内容
来源:PS联盟作者:Sener本教程介绍简单的黄青色图片调色方法。过程也比较简单,调色的时候先把高光部分填充淡黄色,适当改变图层混合模式,做出淡黄的底色。然后再把暗调部分填充暗青色,并改变图层混合模式即可。原图<点小图查看大图>
本教程介绍简单的黄青色图片调色方法。过程也比较简单,调色的时候先把高光部分填充淡黄色,适当改变图层混合模式,做出淡黄的底色。然后再把暗调部分填充暗青色,并改变图层混合模式即可。
原图

<点小图查看大图>
最终效果

<点小图查看大图>
1、打开原图素材,创建渐变映射调整图层,颜色设置如图1,确定后把图层混合模式改为“变亮”,效果如图2。
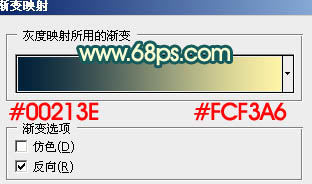
<图1>
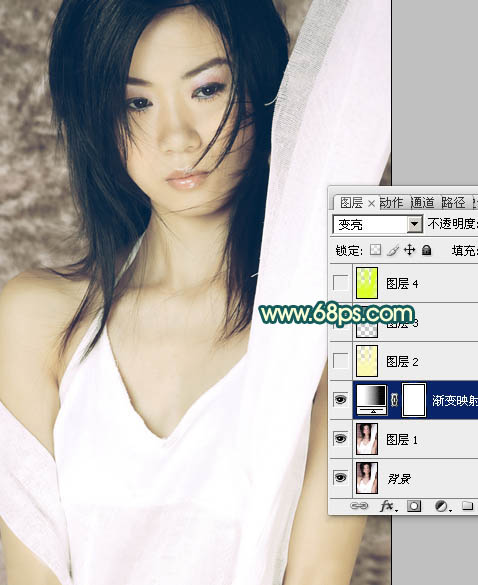
<图2>
2、按Ctrl + Alt + ~ 调出高光选区,新建一个图层填充颜色:#FCF9B1,图层混合模式改为“滤色”,不透明度改为:30%,效果如下图。

<图3>
3、按Ctrl + Alt + ~ 调出高光选区,按Ctrl + Shift + I 反选,新建一个图层填充颜色:#07645C,图层混合模式改为“滤色”,不透明度改为:30%,效果如下图。

<图4>
4、按Ctrl + Alt + ~ 调出高光选区,新建一个图层,填充颜色:#DDFE20,图层混合模式改为“正片叠底”,不透明度改为:30%,效果如下图。

<图5>
5、创建渐变映射调整图层,颜色设置为黑白如图6,确定把图层混合模式改为“柔光”,不透明度改为:50%,效果如图7。
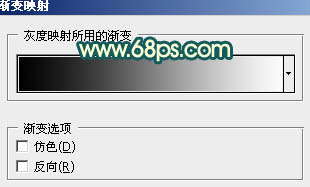
<图6>

<图7>
6、用钢笔工具把人物嘴唇轮廓路径抠出来,转为选区后按Ctrl + Alt + D 羽化1个像素后创建色彩平衡调整图层,参数设置如图9,效果如图10。
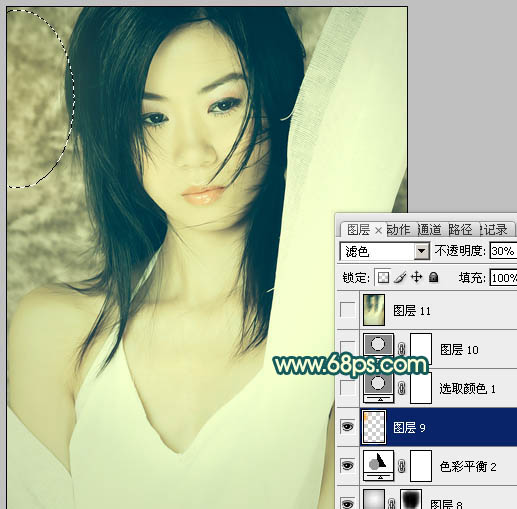
<图8>
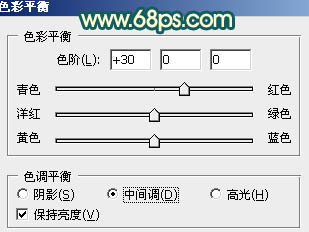
<图9>

<图10>
7、新建一个图层,按Ctrl + Alt + Shift + E 盖印图层。简单给图片加上暗角,方法任选。

<图11>
8、创建色彩平衡调整图层,对中间调及高光进行调整,参数设置如图12,13,效果如图14。
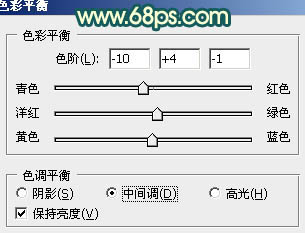
<图12>
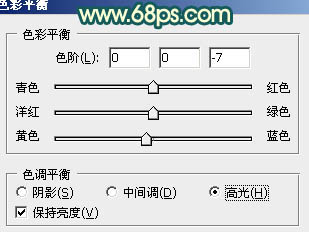
<图13>

<图14>
9、新建一个图层,图层混合模式改为“滤色”,不透明度改为:30%,把前景颜色设置为:#FEB720,用画笔把下图选区部分涂上高光。
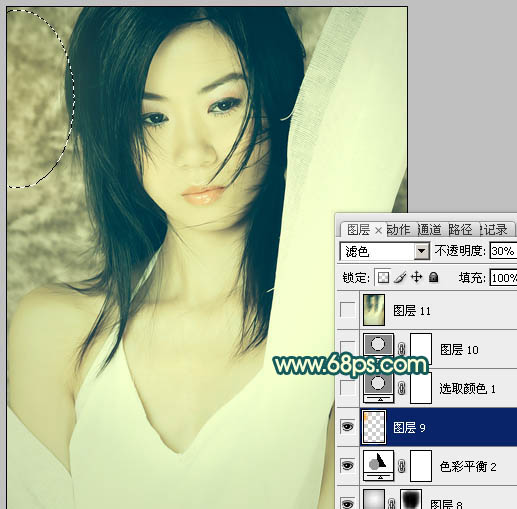
<图15>
10、创建可选颜色调整图层,对红,黄,白进行调整,参数设置如图16 - 18,效果如图19。
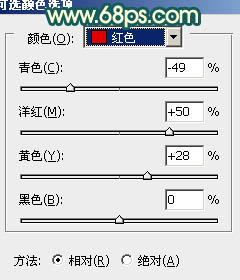
<图16>
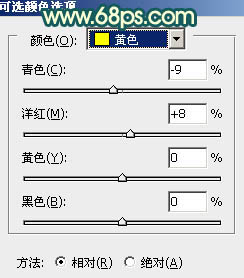
<图17>
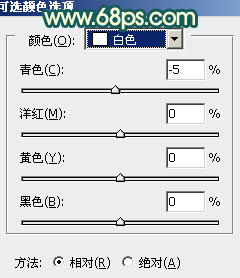
<图18>

<图19>
11、按Ctrl + J 把当前可选颜色调整图层复制一层,图层不透明度改为:50%,效果如下图。

<图20>
12、新建一个图层,盖印图层。执行:滤镜 > 模糊 > 动感模糊,参数设置如图21,确定后把图层混合模式改为“柔光”,不透明度改为:40%,效果如图22。

<图21>

<图22>
最后调整一下整体颜色,完成最终效果。

<点小图查看大图>
.jpg)
.jpg)
.jpg)

.jpg)
.jpg)
.jpg)
.jpg)

.jpg)