内容摘要:
速读文章内容
来源:PS联盟作者:Sener本教程介绍简单的朝霞色的调色方法。大致过程:处理之前先根据素材图片的颜色构成来选择调色工具,如本教程的素材图片色调为蓝色,可以直接用通道混合器或色相/饱和度来调色,先把图片主色调成橙红暖色,再简单加强图片的层次
本教程介绍简单的朝霞色的调色方法。大致过程:处理之前先根据素材图片的颜色构成来选择调色工具,如本教程的素材图片色调为蓝色,可以直接用通道混合器或色相/饱和度来调色,先把图片主色调成橙红暖色,再简单加强图片的层次和细节即可。
原图

<点小图查看大图>
最终效果

<点小图查看大图>
1、打开原图素材,创建通道混合器调整图层,对红,蓝进行调整,参数设置如图1,2,效果如图3。
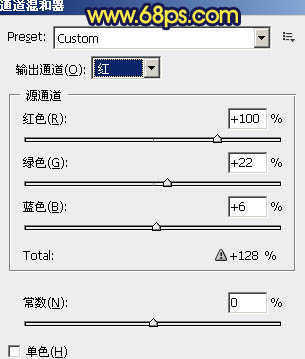
<图1>
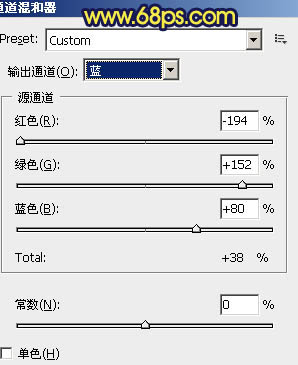
<图2>
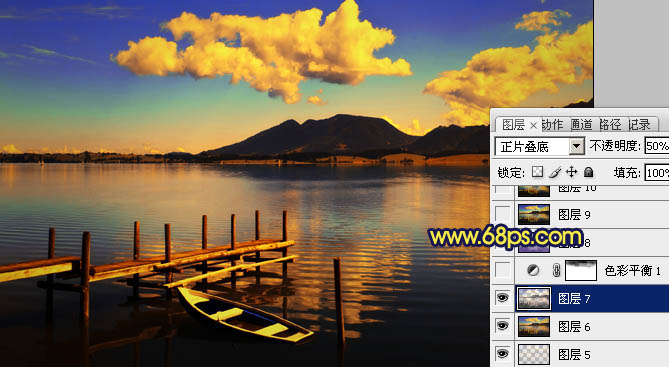
<图3>
2、创建可选颜色调整图层,对红、黄、白进行调整,参数设置如图4 - 6,效果如图7。
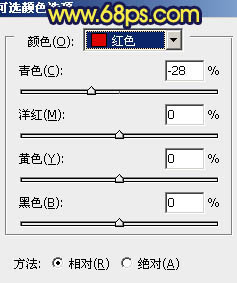
<图4>
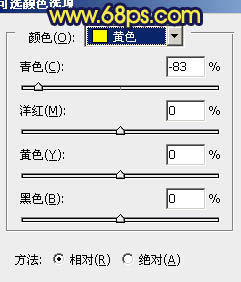
<图5>
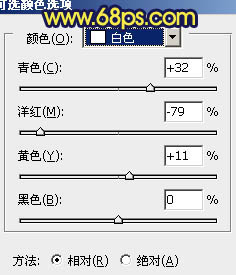
<图6>

<图7>
3、把当前可选颜色调整图层复制一层,图层不透明度改为:50%,效果如下图。
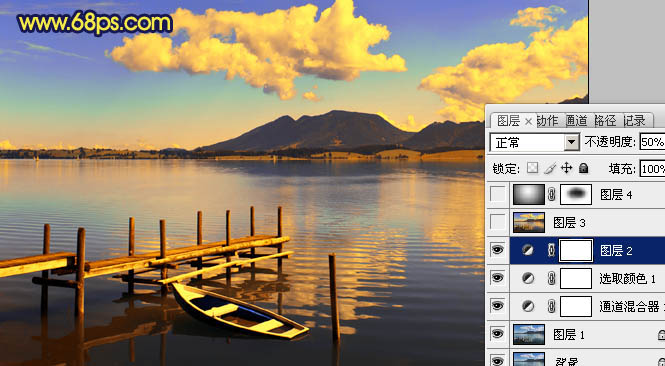
<图8>
4、新建一个图层,按Ctrl + Alt + Shift + E 盖印图层,图层混合模式改为“正片叠底”,不透明度改为: 20%,效果如下图。
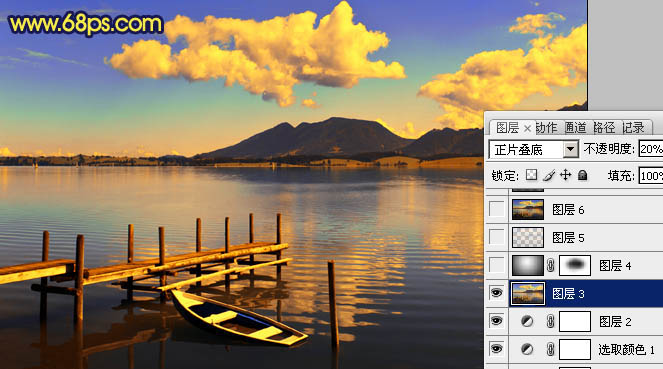
<图9>
5、新建一个图层,简单的给图片加上暗角,大致效果如下图。

<图10>
6、新建一个图层,盖印图层。执行:滤镜 > 模糊 > 高斯模糊,数值为5,确定后把图层混合模式改为“柔光”,不透明度改为:30%,效果如下图。

<图11>
7、新建一个图层,盖印图层。按Ctrl + Alt + ~ 调出高光选区,按Ctrl + Shift + I 反选,按Ctrl + J 把选区部分的图片复制到新的图层,混合模式改为“正片叠底”,不透明度改为:50%,效果如下图。
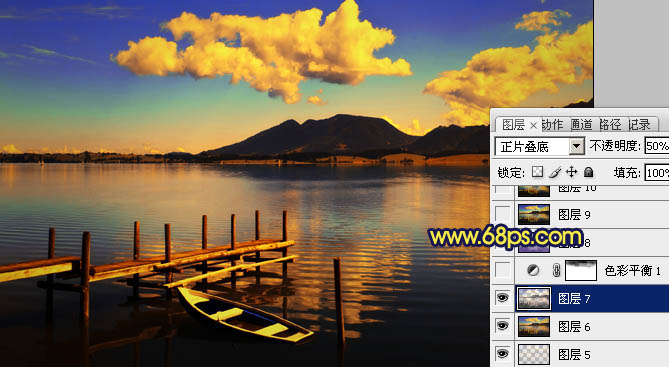
<图12>
8、创建色彩平衡调整图层,对中间调及高光进行调整,参数设置如图13,14,确定后用黑色画笔把顶部擦出来,效果如图15。
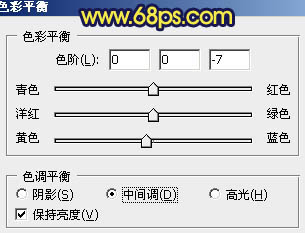
<图13>
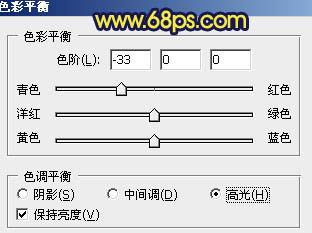
<图14>

<图15>
9、按Ctrl + Alt + ~ 调出高光选区,新建一个图层填充颜色:#5B348B,图层混合模式改为“柔光”,不透明度改为:20%,效果如下图。

<图16>
10、创建渐变映射调整图层,颜色设置如图17,确定后把图层混合模式改为“强光”,不透明度改为:30%,效果如下图。
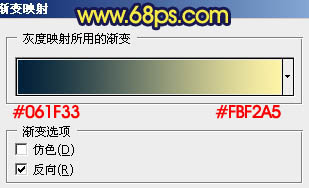
<图17>

<图18>
11、把背景图层复制一层,按Ctrl + Shift + ] 置顶,图层混合模式改为“柔光”,不透明度改为:30%,效果如下图。

<图19>
最后调整一下整体颜色,完成最终效果:

<点小图查看大图>
.jpg)
.jpg)
.jpg)
.jpg)



