内容摘要:
速读文章内容
来源:PS联盟作者:Sener本教程介绍黄褐色图片的调色方法。调色过程也比较简单,直接用渐变映射等快速调出主色,然后再对图片柔化及细节处理即可。原图<点小图查看大图>最终效果<点小图查看大图>1、打开原图素材,按Ct
本教程介绍黄褐色图片的调色方法。调色过程也比较简单,直接用渐变映射等快速调出主色,然后再对图片柔化及细节处理即可。
原图

<点小图查看大图>
最终效果

<点小图查看大图>
1、打开原图素材,按Ctrl + Alt + ~ 调出高光选区,按Ctrl + Shift + I 反选,新建一个图层填充颜色:#66420A,图层混合模式改为“正片叠底”,不透明度改为:50%,效果如下图。

<图1>
2、创建渐变映射调整图层,颜色设置如图2,3,确定后把图层混合模式改为“色相”,效果如图4。
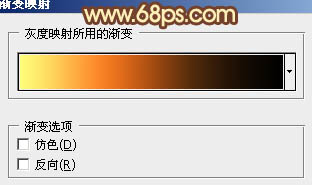
<图2>
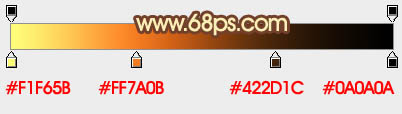
<图3>

<图4>
3、新建一个图层,填充颜色:#EFCC95,图层混合模式改为“正片叠底”,不透明度改为:60%,效果如下图。

<图5>
4、新建一个图层,按Ctrl + Alt + Shift + E 盖印图层。图层混合模式改为“正片叠底”,不透明度改为:40%,加上图层蒙版,用黑色画笔把中间部分擦出来,效果如下图。

<图6>
5、创建可选颜色调整图层,对红、黄、白进行调整,参数设置如图7 - 9,效果如图10。
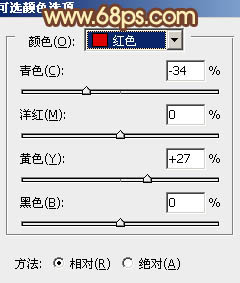
<图7>

<图8>
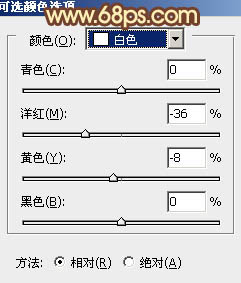
<图9>

<图10>
6、按Ctrl + J 把当前可选颜色调整图层复制一层,把蒙版填充黑色,用白色画笔把人物脸部及周围部分擦出来,效果如下图。

<图11>
7、创建色彩平衡调整图层,对中间调及高光进行调整,参数设置如图12,13,确定后把图层不透明度改为:70%,效果如图14。
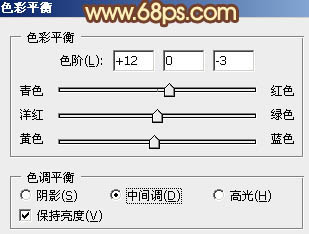
<图12>
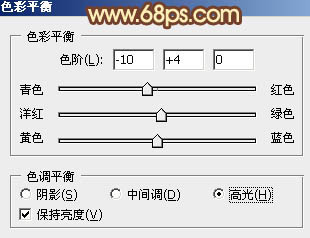
<图13>

<图14>
8、创建曲线调整图层,对红,蓝进行调整,参数设置如图15,16,效果如图17。
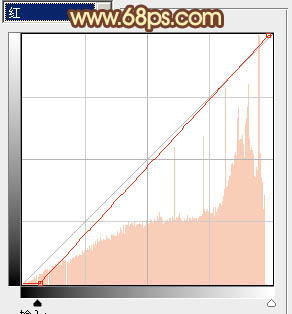
<图15>
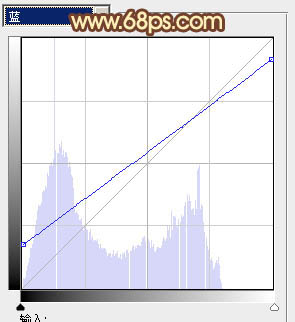
<图16>

<图17>
9、新建一个图层,盖印图层。图层混合模式改为“正片叠底”,不透明度改为:20%,加上图层蒙版,用黑色画笔把人物脸部擦出来,效果如下图。

<图18>
10、新建一个图层,盖印图层。执行:滤镜 > 模糊 > 动感模糊,参数设置如图19,确定后把图层混合模式改为“柔光”,不透明度改为:60%,效果如图20。
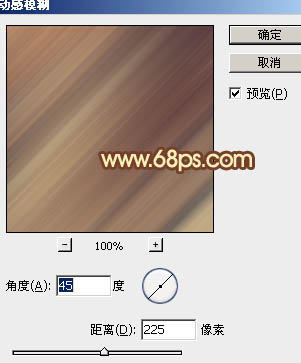
<图19>

<图20>
11、创建可选颜色调整图层,对红,黄进行调整,参数设置如图21,22,效果如图23。
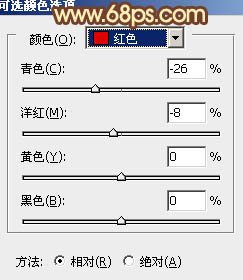
<图21>
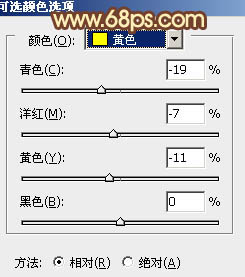
<图22>

<图23>
12、新建一个图层,简单给图片加上暗角,大致效果如下图。

<图24>
13、创建亮度/对比度调整图层,参数设置如图25,确定后把图层不透明度改为:60%,效果如图26。

<图25>

<图26>
最后调整一下整体颜色,完成最终效果。

<点小图查看大图>
.jpg)
.jpg)
.jpg)
.jpg)



