内容摘要:
速读文章内容
来源:PS联盟作者:Sener素材图片拍摄的非常不错。画面构图简洁,人物突出。不过背景及人物部分的色调还不够鲜艳,处理的时候可以适当增加亮度和色彩浓度。原图<点小图查看大图>最终效果<点小图查看大图>1、打开原图素材
素材图片拍摄的非常不错。画面构图简洁,人物突出。不过背景及人物部分的色调还不够鲜艳,处理的时候可以适当增加亮度和色彩浓度。
原图

<点小图查看大图>
最终效果

<点小图查看大图>
1、打开原图素材,创建渐变映射调整图层,颜色设置如图1,确定后把图层混合模式改为“柔光”,用黑色画笔把人物部分擦出来,如图2。

<图1>

<图2>
2、创建渐变映射调整图层,颜色设置如图3,确定后把图层混合模式改为“色相”,不透明度改为:10%,效果如图4。
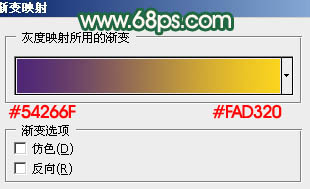
<图3>

<图4>
3、创建可选颜色调整图层,对红色进行调整,参数设置如图5,效果如图6。
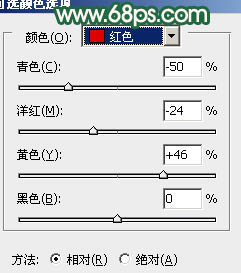
<图5>

<图6>
4、按Ctrl + J 把当前可选颜色调整图层复制一层,不透明度改为:60%,效果如下图。

<图7>
5、创建可选颜色调整图层,对绿色进行调整,参数设置如图8,效果如图9。
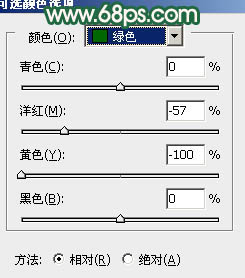
<图8>

<图9>
6、把当前可选颜色调整图层,按Ctrl + J 复制一层,效果如下图。

<图10>
7、创建色相/饱和度调整图层,选择黄色,用吸管吸取树叶部分的颜色再调整,适当加大饱和度,调成跟人物衣服颜色接近为止。然后用黑色画笔把人物部分擦出来,效果如图12。
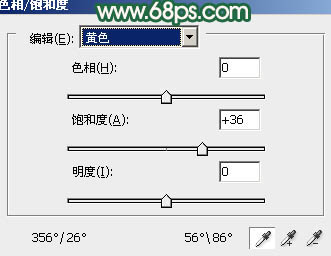
<图11>

<图12>
8、创建可选颜色调整图层,对青色进行调整,参数设置如图13,效果如图14。
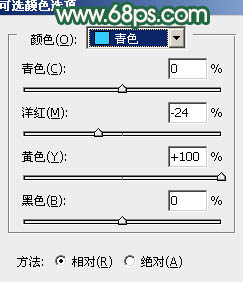
<图13>

<图14>
9、按Ctrl + J 把当前可选颜色调整图层复制一层,效果如下图。

<图15>
10、新建一个图层,按Ctrl + Alt + Shift + E 盖印图层。执行:滤镜 > 模糊 > 高斯模糊,数值为5,确定后把图层混合模式改为“柔光”,不透明度改为:40%,效果如下图。

<图16>
11、创建可选颜色调整图层,对红色进行调整,参数设置如图17,效果如图18。
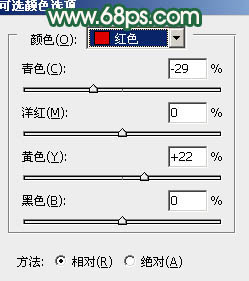
<图17>

<图18>
12、再创建可选颜色调整图层,对红色进行调整,参数设置如图19,效果如图20。
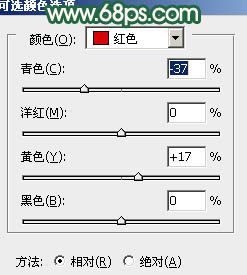
<图19>

<图20>
13、创建曲线调整图层,对蓝色进行调整,参数设置如图21,确定后把图层不透明度改为:60%,效果如图22。
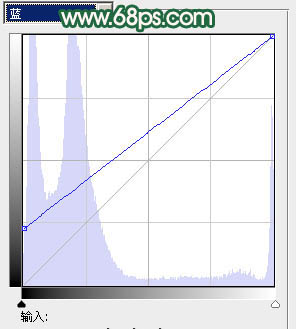
<图21>

<图22>
最后调整一下整体颜色,完成最终效果。

<点小图查看大图>
.jpg)
.jpg)
.jpg)
.jpg)



