内容摘要:
速读文章内容
来源:PS联盟作者:Sener本教程介绍简单的粉红色图片调色方法。过程比较简单,只需要用调色工具把素材图片中的主色调成粉色,然后再适当柔化处理并加上高光和补色等即可。原图<点小图查看大图>最终效果<点小图查看大图>1
本教程介绍简单的粉红色图片调色方法。过程比较简单,只需要用调色工具把素材图片中的主色调成粉色,然后再适当柔化处理并加上高光和补色等即可。
原图

<点小图查看大图>
最终效果

<点小图查看大图>
1、打开原图素材,创建可选颜色调整图层,对红,黄进行调整,参数设置如图1,2,效果如图3。
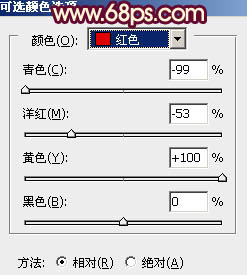
<图1>
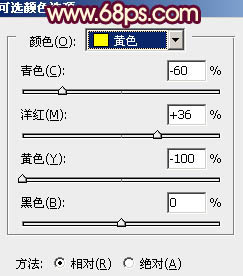
<图2>

<图3>
2、按Ctrl + J 把当前可选颜色调整图层复制一层,不透明度改为:70%,效果如下图。

<图4>
3、创建可选颜色调整图层,再对红,黄进行调整,参数设置如图5,6,效果如图7。
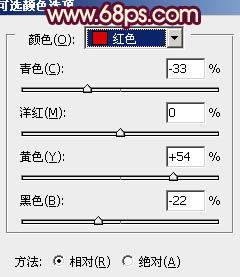
<图5>
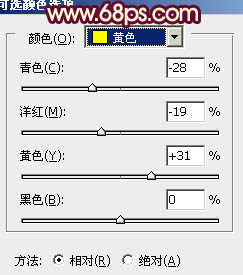
<图6>

<图7>
4、创建曲线调整图层,对蓝色进行调整,参数设置如图8,确定后把图层不透明度改为:60%,效果如图9。
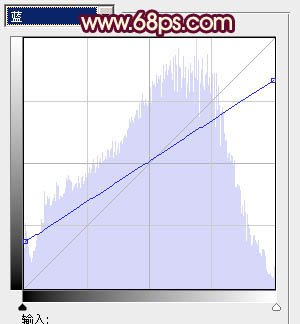
<图8>

<图9>
5、新建一个图层,按Ctrl + Alt + Shift + E 盖印图层。执行:滤镜 > 模糊 > 动感模糊,角度设置为45度,距离设置为170,确定后把图层混合模式改为“滤色”,不透明度改为:30%,效果如下图。

<图10>
6、按Ctrl + Alt + ~ 调出高光选区,按Ctrl + Shift + I 反选,新建一个图层填充颜色:#33066F,混合模式改为“滤色”,不透明度改为:60%,效果如下图。
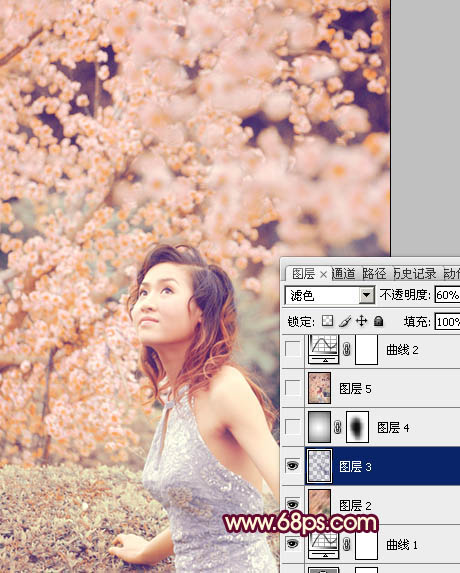
<图11>
7、新建一个图层,选择渐变工具,颜色设置为黑白,然后由中心向边角拉出白色至黑色径向渐变。确定后把图层混合模式改为“正片叠底”,不透明度改为:30%,加上图层蒙版,用黑色画笔把中间部分擦出来,如下图。

<图12>
8、创建曲线调整图层,对红,蓝进行调整,参数设置如图13,14,确定后把图层不透明度改为:60%,效果如图15。
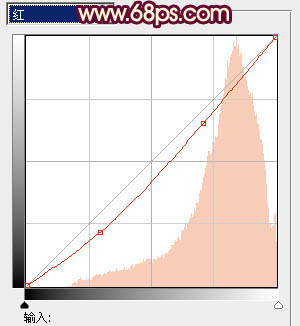
<图13>
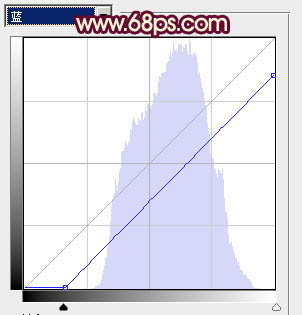
<图14>
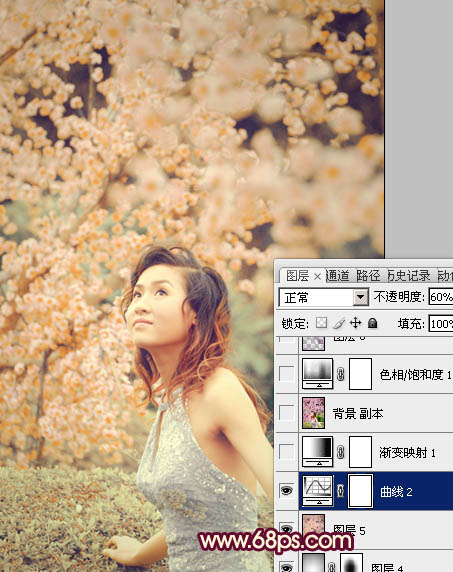
<图15>
9、把背景图层复制一层,按Ctrl + Shift + ] 置顶,混合模式改为“柔光”,不透明度改为:20%,如下图。

<图16>
10、按Ctrl + Alt + ~ 调出高光选区,按Ctrl + Shift + I 反选,新建一个图层填充颜色:#660869,混合模式改为“滤色”,不透明度改为:30%,效果如下图。

<图17>
11、按Ctrl + J 把当前图层复制一层,锁定透明像素后把图层填充颜色:#086910,效果如下图。

<图18>
12、新建一个图层混合模式改为“滤色”,把前景颜色设置为:#690845,用画笔把下图选区部分涂上高光,效果如下图。
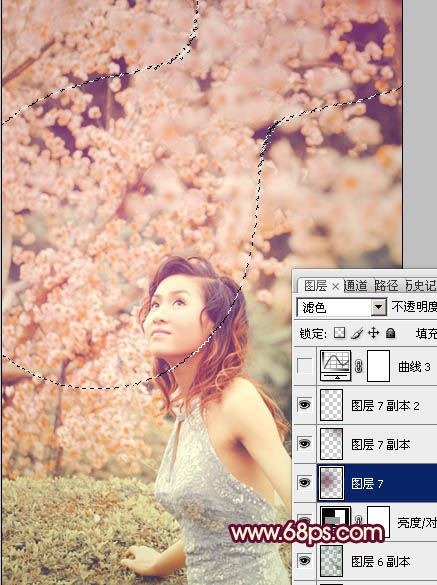
<图19>
13、创建曲线调整图层,对RGB及蓝色进行调整,参数设置如图20,21,效果如图22。
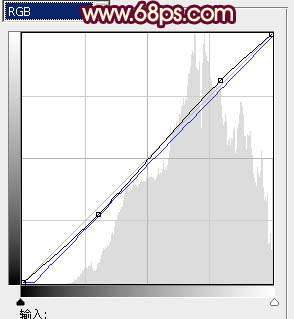
<图20>
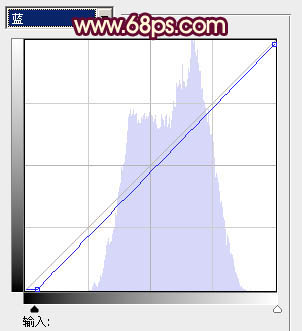
<图21>

<图22>
最后调整一下整体颜色,完成最终效果。

<点小图查看大图>
.jpg)
.jpg)
.jpg)
.jpg)



