内容摘要:
速读文章内容
来源:PS联盟作者:Sener紫外线与红外线效果调色方法基本类似。调色的方法有很多,处理的时候尽量把图片的色调调成单一的紫色或红色,局部再添加一些补色来增强画面的层次。选素材的时候选背景有树林的图片效果更佳。原图<点小图查看大图>
紫外线与红外线效果调色方法基本类似。调色的方法有很多,处理的时候尽量把图片的色调调成单一的紫色或红色,局部再添加一些补色来增强画面的层次。选素材的时候选背景有树林的图片效果更佳。
原图

<点小图查看大图>
最终效果

<点小图查看大图>
1、打开原图素材,按Ctrl + J 把背景图层复制一层,得到“图层1”,按Ctrl + Shift + U 去色,效果如下图。

<图1>
2、按Ctrl + J 把“图层1”复制一层得到“图层2”,按Ctrl + I 反相,图层混合模式改为“叠加”,效果如下图。
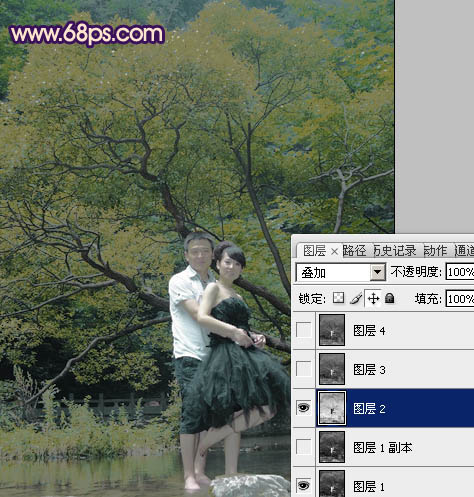
<图2>
3、新建一个图层,按Ctrl + Alt + Shift + E 盖印图层。图层混合模式改为“叠加”,把“图层1”和“图层2”影藏,效果如下图。

<图3>
4、把图层1显示出来,图层混合模式改为“变暗”,效果如下图。

<图4>
5、回到“图层3”,按Ctrl + J复制一层,得到“图层4”,混合模式为“叠加”不变。

<图5>
6、创建可选颜色调整图层,对黄,绿,青进行调整,参数设置如图6 - 8,效果如图9。
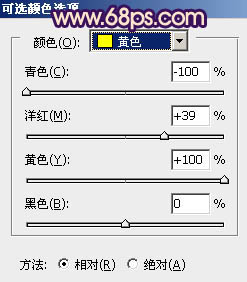
<图6>
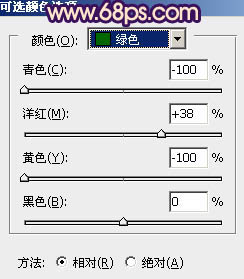
<图7>
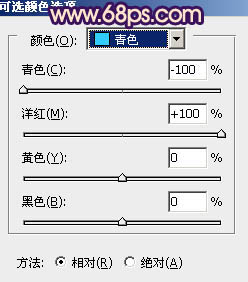
<图8>

<图9>
7、按Ctrl + J 把当前可选颜色调整图层复制一层,混合模式改为“滤色”,不透明度改为:70%,效果如下图。

<图10>
8、按Ctrl + Alt + ~ 调出高光选区,按Ctrl + Shift + I 反选,新建一个图层填充颜色:#100957,混合模式改为“饱和度”,效果如下图。

<图11>
9、创建可选颜色调整图层,对红,黄进行调整,参数设置如图12,13,效果如图14。
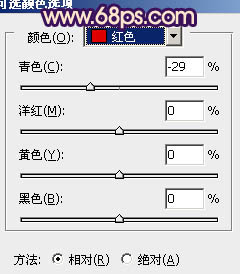
<图12>
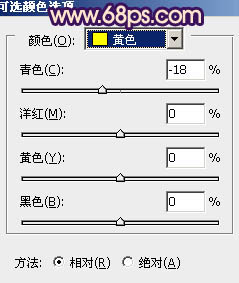
<图13>

<图14>
10、新建一个图层,盖印图层。混合模式改为“正片叠底”,不透明度改为:30%,按住Alt 键添加图层蒙版,用白色画笔把人物部分擦出来,增强一些细节,效果如下图。

<图15>
11、新建一个图层,混合模式改为“滤色”,把前景颜色设置为:#100957,用画笔把下图选区部分涂上高光。

<图16>
最后调整一下整体颜色,完成最终效果。

<点小图查看大图>
.jpg)
.jpg)
.jpg)
.jpg)



