内容摘要:
速读文章内容
来源:PS联盟作者:Sener蓝紫色是比较干净的色彩,应用也比较广泛。调色的时候先不要太心急,需要把画面中各个局部的颜色慢慢转化为想要的主色,然后再渲染好高光,美化好细节等即可。原图<点小图查看大图>最终效果<点小图查看大
蓝紫色是比较干净的色彩,应用也比较广泛。调色的时候先不要太心急,需要把画面中各个局部的颜色慢慢转化为想要的主色,然后再渲染好高光,美化好细节等即可。
原图

<点小图查看大图>
最终效果

<点小图查看大图>
1、打开原图素材,创建渐变映射调整图层,颜色设置如图1,确定后把图层混合模式改为“变亮”,不透明度改为:40%,效果如图2。
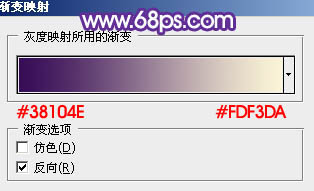
<图1>

<图2>
2、按Ctrl + Alt + ~ 调出高光选区,按Ctrl + Shift + I 反选,新建一个图层填充颜色:#43276C,混合模式改为“滤色”,这一步主要是给暗调部分加上底色。

<图3>
3、按Ctrl + Alt + ~ 调出高光选区,新建一个图层填充颜色:#F9F3C2,混合模式改为“颜色减淡”,不透明度改为:25%,效果如下图。

<图4>
4、创建可选颜色调整图层,对红,黄进行调整,参数设置如图5,6,效果如图7。
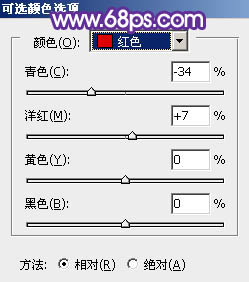
<图5>
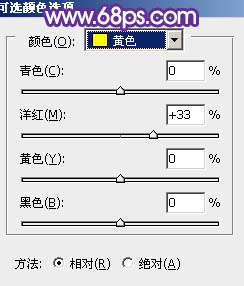
<图6>

<图7>
5、创建渐变映射调整图层,颜色设置如图8,确定后把图层混合模式改为“叠加”,不透明度改为:30%,效果如图9。
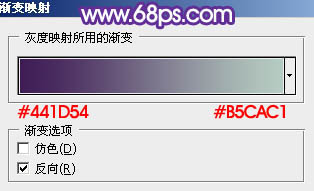
<图8>

<图9>
6、新建一个图层,填充颜色:#F9D3C2,混合模式改为“滤色”,加上图蒙版,只保留顶部,其它部分用黑色画笔擦掉,效果如下图。

<图10>
7、创建色彩平衡调整图层,对高光进行调整,参数设置如图11,喜爱哦过如图12。
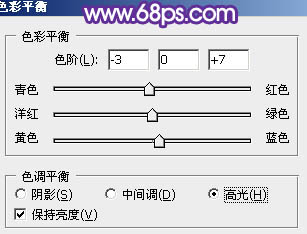
<图11>

<图12>
8、创建可选颜色调整图层,对红,蓝进行调整,参数设置如图13,14,效果如图15。
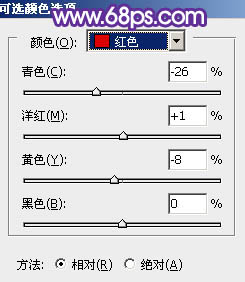
<图13>
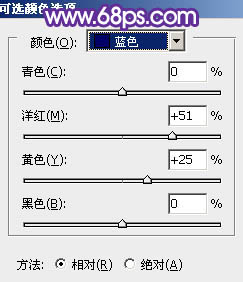
<图14>

<图15>
9、按Ctrl + J 把当前可选颜色调整图层复制一层,不透明度改为:50%,效果如下图。

<图16>
10、创建曲线调整图层,对蓝色进行调整,参数设置如图17,效果如图18。
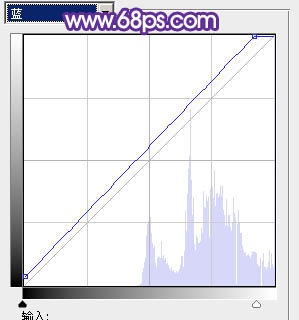
<图17>

<图18>
11、把背景图层复制一层,按Ctrl + Shift + ] 置顶。按Ctrl + Shift + U 去色,混合模式改为“正片叠底”,按住Alt 键添加图层蒙版,用白色画笔把衣服部分擦出来,增强细节。效果如下图。

<图19>
12、新建一个图层,简单给图片加上暗角和高光,大致效果如下图。

<图20>
13、创建渐变映射调整图层,颜色设置为黑白,确定后把图层混合模式改为“柔光”,不透明度改为:15%,效果如图22。
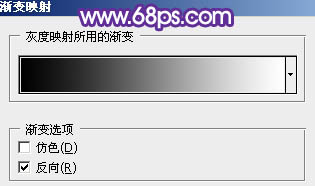
<图21>

<图22>
最后调整一下整体颜色,完成最终效果。

<点小图查看大图>
.jpg)
.jpg)
.jpg)
.jpg)



