内容摘要:
速读文章内容
来源:PS联盟作者:Sener素材中的人物好像在沉思,表情非常安静。因此调色的时候,色调不宜太艳,选择稍暗的褐色或者淡褐色等。局部可以稍微增加一些高光等,画面的层次感和意境就会加强。原图<右键,图片另存为,可保存查看大图>最终效
素材中的人物好像在沉思,表情非常安静。因此调色的时候,色调不宜太艳,选择稍暗的褐色或者淡褐色等。局部可以稍微增加一些高光等,画面的层次感和意境就会加强。
原图

<右键,图片另存为,可保存查看大图>
最终效果

<右键,图片另存为,可保存查看大图>
1、打开原图素材,把背景图层复制一层,简单的给人物磨一下皮,不需要太精确,可以选用磨皮滤镜来做,大致效果如下图。

<图1>
2、创建可选颜色调整图层,对红、黄、绿、中性色进行调整,参数设置如图2 - 5,效果如图6。这一步主要是调整背景颜色,把绿色转为褐色基调。
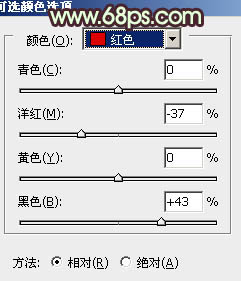
<图2>
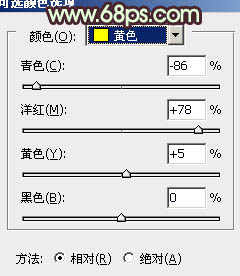
<图3>
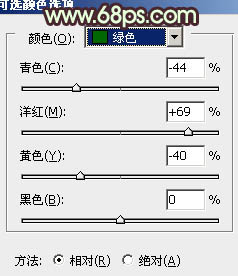
<图4>
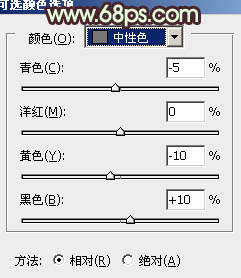
<图5>

<图6>
3、按Ctrl + J 把当前可选颜色调整图层复制一层,不透明度改为:20%,稍微加强一下背景颜色,效果如下图。

<图7>
4、创建曲线调整图层,对绿,蓝进行调整,参数设置如图8,9,效果如图10。这一步是稍微调暗画面的颜色。
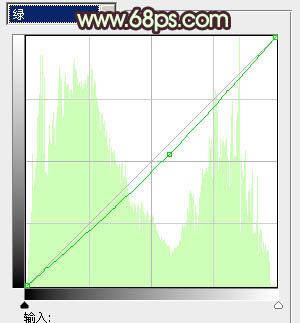
<图8>
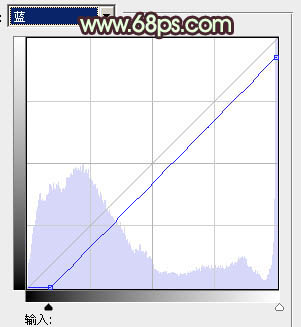
<图9>

<图10>
5、创建色彩平衡,对阴影、中间调、高光进行调整,参数设置如图11 - 13,效果如图14。这一步大致调整画面层次感。主要是暗部和高光部分的调整。
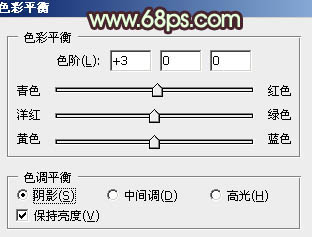
<图11>
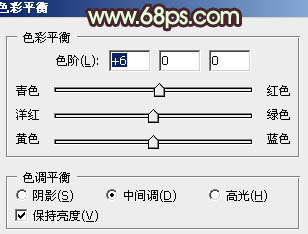
<图12>
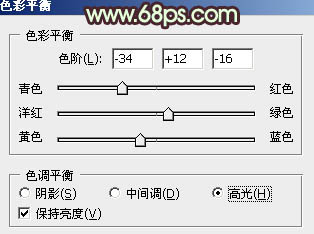
<图13>

<图14>
6、新建一个图层,填充颜色:#8D7559,混合模式改为“滤色”,加上图层蒙版,只保留右上部,其它部分用黑色画笔擦掉。

<图15>
7、创建曲线调整图层,对红,蓝进行调整,参数设置如图16,17,确定后把图层不透明度改为:50%,效果如图18。这一步简单加强图片的褐色。
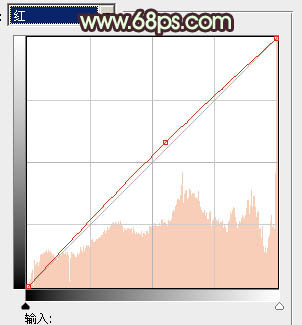
<图16>
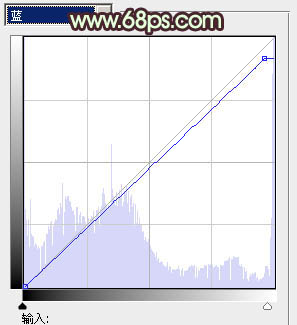
<图17>

<图18>
8、把背景图层复制一层,按Ctrl + Shift + ] 置顶,用钢笔工具把人物部分抠出来,复制到新的图层,再把背景副本图层隐藏,效果如下图。

<图19>
9、调出人物选区,创建色彩平衡调整图层,对阴影、中间调、高光进行调整,参数设置如图20 - 22,效果如图23。这一步主要调整肤色颜色。
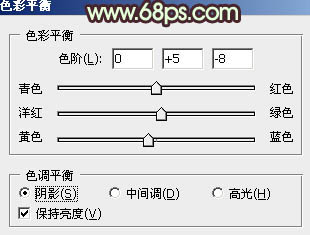
<图20>
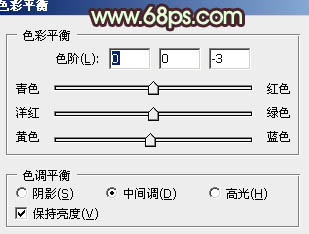
<图21>
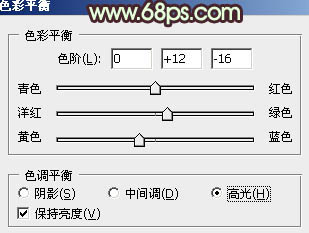
<图22>

<图23>
10、再调出人物部分选区,创建可选颜色调整图层,对红、黄、白进行调整,参数设置如图24 - 26,效果如图27。这一步简单加强肤色的质感。
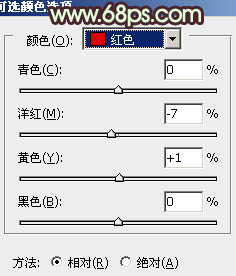
<图24>
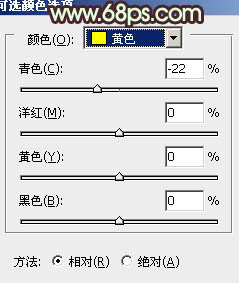
<图25>
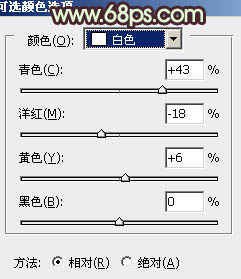
<图26>

<图27>
11、新建一个图层,简单给图片加上暗角和高光,大致效果如下图。

<图28>
12、新建一个图层,按Ctrl + Alt + Shift + E 盖印图层。适当加强一下暗角部分,再简单把图片柔化处理,大致效果如下图。

<图29>
13、创建色彩平衡调整图层,对阴影、中间调、高光进行调整,参数设置如图30 - 32,效果如图33。这一步是把画面的颜色调均匀。
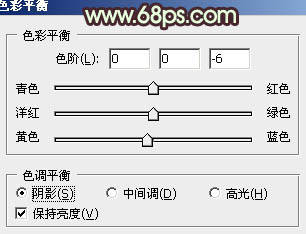
<图30>
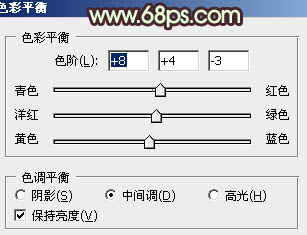
<图31>
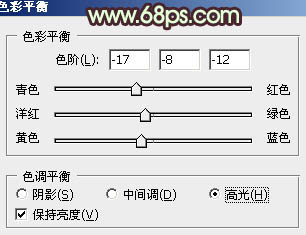
<图32>

<图33>
14、创建曲线调整图层,对红、绿、蓝进行调整,参数设置如图34,效果如图35。这一步是微调画面的颜色,也可以根据自己的喜好调整。
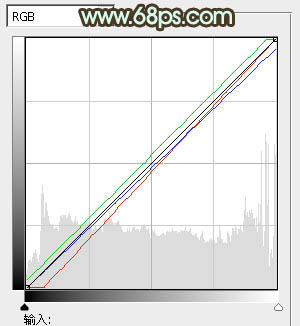
<图34>

<图35>
最后修饰一下细节,完成最终效果。

<右键,图片另存为,可保存查看大图>

.jpg)
.jpg)
.jpg)
.jpg)


.jpg)
.jpg)
.jpg)