内容摘要:
速读文章内容
来源:PS联盟作者:Sener青色图片的调色过程比较简单,只需要用可选颜色等调色工具,把背景部分的主色调成青色调,再适当加强一下层次感和亮度,最后美化一下人物部分即可。原图<右键,图片另存为,可保存查看大图>最终效果<右键
青色图片的调色过程比较简单,只需要用可选颜色等调色工具,把背景部分的主色调成青色调,再适当加强一下层次感和亮度,最后美化一下人物部分即可。
原图

<右键,图片另存为,可保存查看大图>
最终效果

<右键,图片另存为,可保存查看大图>
1、打开原图素材,创建可选颜色调整图层,对绿、白、中性色进行调整,参数设置如图1 - 3,效果如图4。这一步简单消除背景部分的白色。
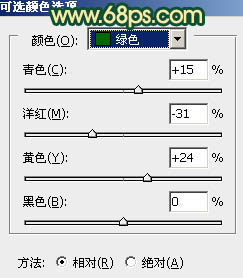
<图1>
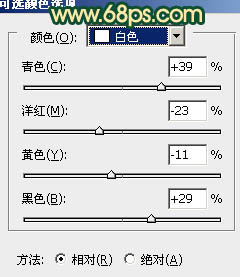
<图2>
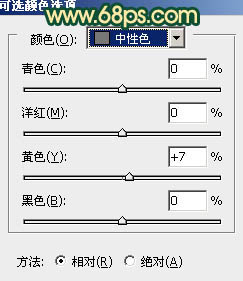
<图3>

<图4>
2、按Ctrl + J 把当前可选颜色调整图层复制一层,不透明度改为:70%,效果如下图。

<图5>
3、创建色彩平衡调整图层,对中间调及高光进行调整,参数设置如图6,7,效果如图8。这一步给画面装饰一些淡蓝色。
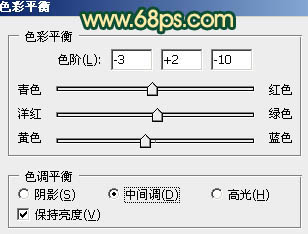
<图6>
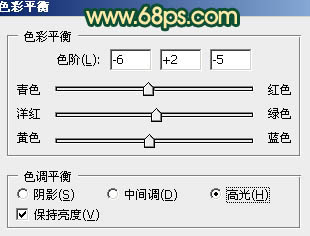
<图7>

<图8>
4、创建曲线调整图层,对红,蓝进行调整,参数设置如图9,效果如图10。这一步加强背景的蓝色。
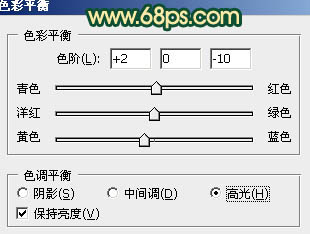
<图9>

<图10>
5、创建色彩平衡调整图层,对高光进行调整,参数设置如图11,效果如图12。这一步加强高光部分的颜色,增强画面的层次感。
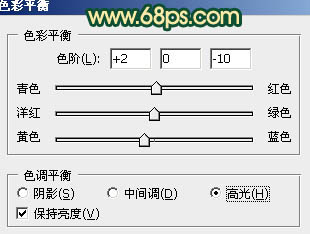
<图11>

<图12>
6、创建可选颜色调整图层,对红、黄、白、中性色进行调整,参数设置如图13 - 16,效果如图17。这一步加背景部分的橙黄色强。
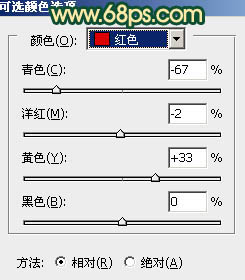
<图13>
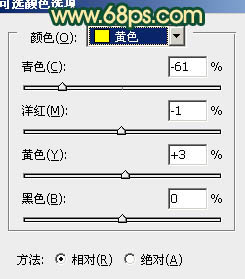
<图14>
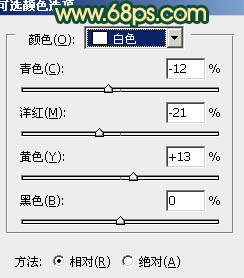
<图15>
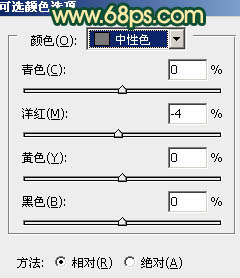
<图16>

<图17>
7、创建曲线调整图层,对红,绿,蓝微调一下,参数设置如图18,效果如图19。这一步微调图片的整体颜色。
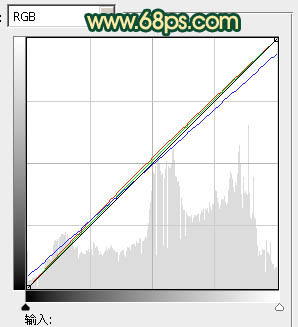
<图18>

<图19>
8、把背景图层复制一层,按Ctrl + Shift + ] 置顶,按住Alt键添加图层蒙版,用白色画笔把人物部分擦出来,效果如下图。

<图20>
9、简单给抠出的人物调整一下颜色,调成淡黄色,大致效果如下图。

<图21>
10、按Ctrl + Alt + ~ 调出高光选区,按Ctrl + Shift + I 反选,新建一个图层填充颜色:#2B1048,混合模式改为“滤色”,不透明度改为:80%,效果如下图。

<图22>
11、新建一个图层,盖印图层。混合模式改为“正片叠底”,不透明度改为:50%。加上图层蒙版,用黑色画笔把顶部及人物部分擦出来,效果如下图。

<图23>
12、新建一个图层,盖印图层。简单微调一下局部细节,再用模糊工具把杂乱的背景模糊处理,效果如图24,25。

<图24>

<图25>
13、新建一个图层,简单给图片装饰一些高光,大致效果如下图。

<图26>
最后调整一下细节和整体颜色,完成最终效果。

<右键,图片另存为,可保存查看大图>
.jpg)
.jpg)
.jpg)
.jpg)
.jpg)
.jpg)
.jpg)
.jpg)

