内容摘要:
速读文章内容
来源:PS联盟作者:Sener青褐色有点类似朝霞色。调色过程也较为简单,只需要把图片高光部分的颜色转为黄青色,暗部的颜色转为褐色即可。人物部分可根据需要单独美化。原图<右键,图片另存为,可保存查看大图>最终效果<右键,图片
青褐色有点类似朝霞色。调色过程也较为简单,只需要把图片高光部分的颜色转为黄青色,暗部的颜色转为褐色即可。人物部分可根据需要单独美化。
原图

<右键,图片另存为,可保存查看大图>
最终效果

<右键,图片另存为,可保存查看大图>
1、打开原图素材,创建可选颜色调整图层,对红、黄、绿、白、中性色、黑色进行调整,参数设置如图1 - 6,效果如图7。这一步给背景增加一下青色,并把暗部颜色调为褐色。
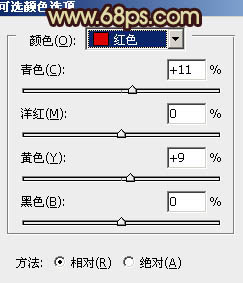
<图1>
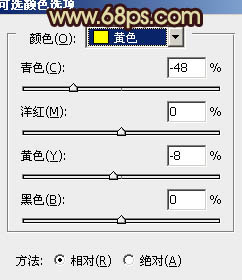
<图2>
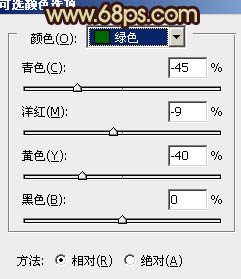
<图3>
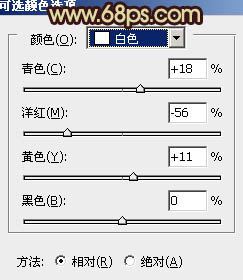
<图4>
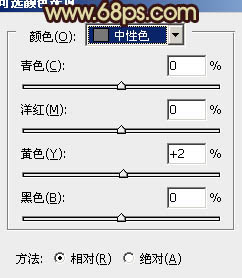
<图5>
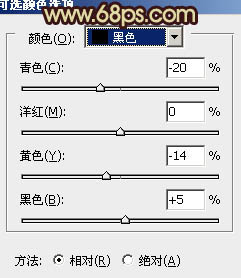
<图6>

<图7>
2、按Ctrl + J 把当前可选颜色调整图层复制一层,稍微加强一下整体颜色,完成最终效果。

<图8>
3、创建曲线调整图层,对蓝色进行调整,参数设置如图9,效果如图10。这一步增加背景部分的暖色。
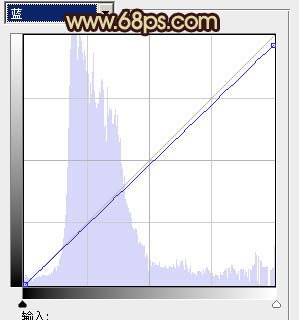
<图9>

<图10>
4、创建色彩平衡调整图层,对阴影、中间调、高光进行调整,参数设置如图11 - 13,确定后把图层不透明度改为:50%,效果如图14。这一步加强背景部分的青色和褐色。
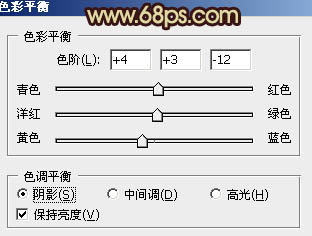
<图11>
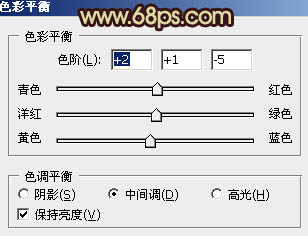
<图12>
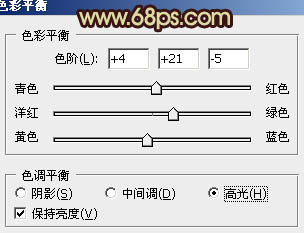
<图13>

<图14>
5、把背景图层复制一层,按Ctrl + Shift + ] 置顶,按住Alt键添加图层蒙版,用白色画笔把人物部分擦出来,效果如下图。

<图15>
6、调出人物选区后,创建曲线调整图层,稍微调亮一点,然后再用色彩平衡及可选颜色稍微调整一下肤色颜色,大致效果如图17。
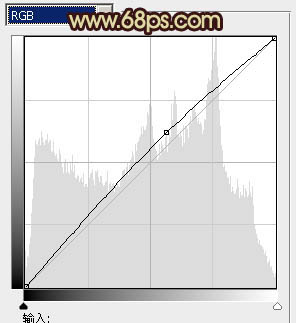
<图16>

<图17>
7、按Ctrl + Alt + ~ 调出高光选区,按Ctrl + Shift + I 反选,新建一个图层填充紫褐色:#391234,混合模式改为“滤色”,不透明度改为:20%,效果如下图。这一步微调暗部的颜色。

<图18>
8、新建一个图层,按Ctrl + Alt + Shift + E 盖印图层。按Ctrl + Shift + U 去色,按住Alt键添加图层蒙版,用白色画笔把底部擦出来,再适当降低图层不透明度,效果如下图。这一步增加图片暗角。

<图19>
9、新建一个图层,盖印图层。简单给人物磨一下皮,大致效果如下图。

<图20>
10、新建一个图层,盖印图层。进入通道面板,选择绿色通道按Ctrl + A全选,按Ctrl + C 复制,选择蓝色通道按Ctrl + V 粘贴,回到图层面板,效果如图21,确定后按住Alt键添加图层蒙版,用白色画笔把人物部分擦出来,再把图层不透明度改为:25%,效果如图22。

<图21>

<图22>
11、再用可选颜色调整图层微调一下人物肤色,大致效果如下图。

<图23>
12、创建色彩平衡调整图层,微调一下背景及人物颜色,大致效果如下图。

<图24>
13、新建一个图层,用自己喜欢的方法给画面的左上角添加一些高光,大致效果如下图。

<图25>
14、新建一个图层,盖印图层。执行:滤镜 > 模糊 > 高斯模糊,数值为5,确定后把图层混合模式改为“柔光”,不透明度改为:20%,加上图层蒙版,用黑色画笔把人物部分擦出来,效果如下图。

<图26>
15、用曲线调整图层把人物衣服部分的颜色稍微调暗一点,大致效果如下图。

<图27>
16、创建可选颜色调整图层微调一下背景颜色,数值自定,大致效果如下图。

<图28>
最后微调一下整体颜色,完成最终效果。

<右键,图片另存为,可保存查看大图>
.jpg)
.jpg)
.jpg)

.jpg)
.jpg)

.jpg)
.jpg)
.jpg)

.jpg)