内容摘要:
速读文章内容
来源:PS联盟作者:Sener素材图片较亮的部分较多,处理的时候,我们重点要对高光部分调色。这样可以快速调出图片的主色。调主色之前,可以先加上一些补色,然后再渲染主色即可。原图<右键,图片另存为,可保存查看大图>最终效果<
素材图片较亮的部分较多,处理的时候,我们重点要对高光部分调色。这样可以快速调出图片的主色。调主色之前,可以先加上一些补色,然后再渲染主色即可。
原图

<右键,图片另存为,可保存查看大图>
最终效果

<右键,图片另存为,可保存查看大图>
1、打开原图素材,创建可选颜色调整图层,对红、黄、绿、青、黑进行调整,参数设置如图1 - 5,效果如图6。这一步增加图片的暖色。
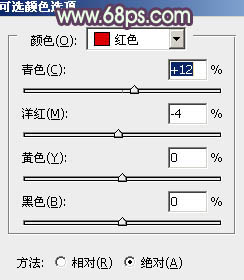
<图1>
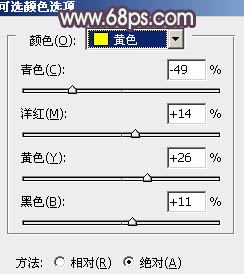
<图2>
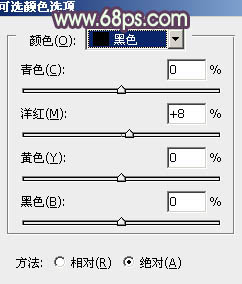
<图3>
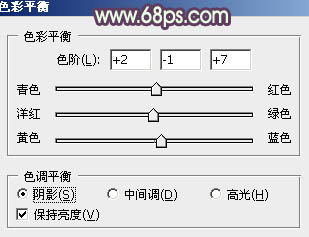
<图4>
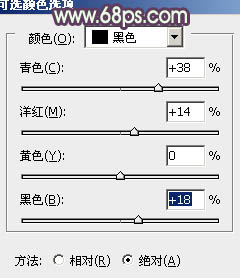
<图5>

<图6>
2、创建色彩平衡调整图层,对阴影、高光进行调整,参数设置如图7,8,效果如图9。这一步微调暗部与高光颜色,增强对比度。
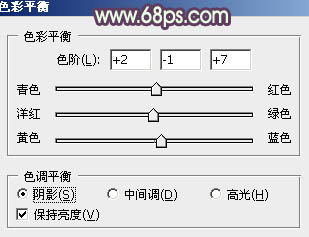
<图7>
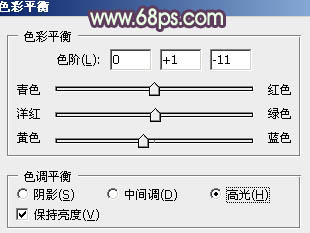
<图8>

<图9>
3、创建可选颜色调整图层,对红、白、黑进行调整,参数设置如图10 - 12,效果如图13。这一步微调图片的暖色。
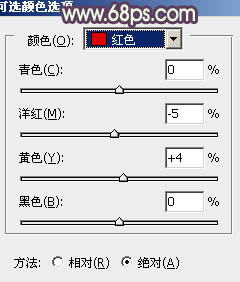
<图10>
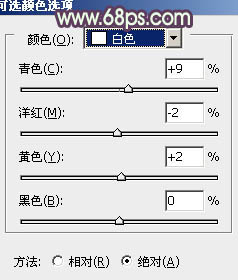
<图11>
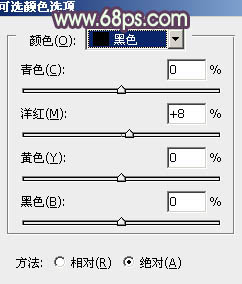
<图12>

<图13>
4、按Ctrl + J 把当前可选颜色调整图层复制一层,不透明度改为:30%,效果如下图。

<图14>
5、创建曲线调整图层,对蓝色进行调整,参数设置如图15,效果如图16。这一步增加图片的黄色。
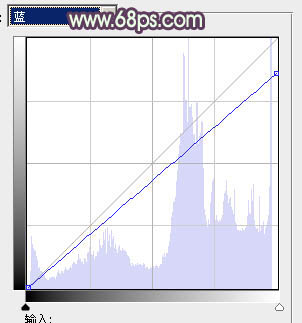
<图15>

<图16>
6、按Ctrl + Alt + ~ 调出高光选区,新建一个图层填充蓝色:#679DF6,混合模式改为“滤色”,不透明度改为:60%,效果如下图。这一步增加高光部分的蓝色。

<图17>
7、创建可选颜色调整图层,对红、白、黑进行调整,参数设置如图18 - 20,效果如图21。这一步加强高光及暗部颜色。
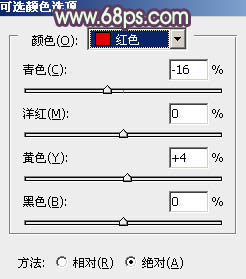
<图18>
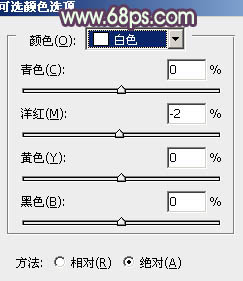
<图19>
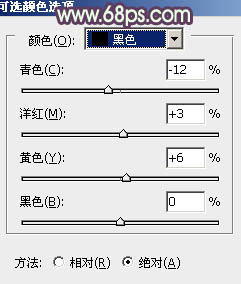
<图20>

<图21>
8、新建一个图层,按Ctrl + Alt + Shift + E 盖印图层。简单给人物磨一下皮,大致效果如下图。

<图22>
9、用钢笔勾出人物嘴唇部分的选区,创建色彩平衡调整图层,稍微调红一点,效果如下图。

<图23>
10、新建一个图层,填充淡黄色:#FCE6BC,混合模式改为“滤色”,按住ALt键添加图层蒙版,用白色画笔把左上角部分擦出来,效果如下图。

<图24>
11、新建一个图层,盖印图层。适当把图层锐化一下,数值自定,大致效果如下图。

<图25>
12、创建亮度/对比度调整图层,参数设置如图26,确定后把蒙版填充黑色,用白色画笔把人物脸部擦出来,效果如下图。

<图26>

<图27>
13、新建一个图层,盖印图层。简单给图片加上暗角,效果如下图。

<图28>
最后微调一下细节,完成最终效果。

<右键,图片另存为,可保存查看大图>
.jpg)
.jpg)
.jpg)
.jpg)

.jpg)
.jpg)
.jpg)
.jpg)
.jpg)

.jpg)