素材图片的颜色比较少,需要改变的颜色也比较少,只需要对图片的黄、绿及暗部颜色进行调整。大致主色确定后,适当增加高光及暗部颜色,把整体调淡即可。
原图 
<右键,图片另存为,可保存查看大图>
最终效果 
<右键,图片另存为,可保存查看大图>
1、打开素材图片,创建曲线调整图层,对RGB进行微调,适当增加图片高光部分的亮度,参数设置如图1,确定后把图层不透明度改为:50%,效果如图2。 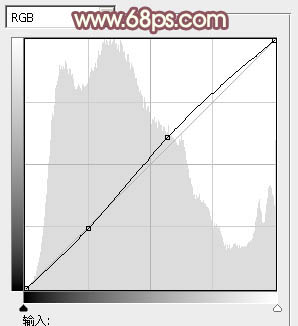
<图1> 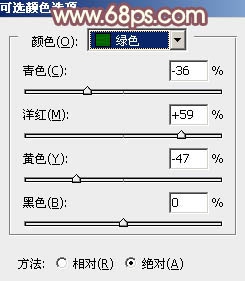
<图2>
2、创建可选颜色调整图层,对绿,黑进行调整,参数设置如图3,4,效果如图5。这一步主要把图片中的绿色转为暗黄色,暗部稍微增加一些红褐色。 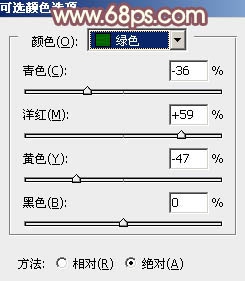
<图3> 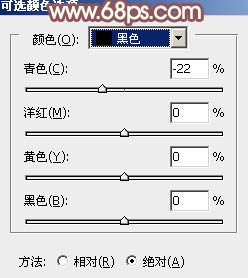
<图4> 
<图5>
3、创建曲线调整图层,对RGB、绿、蓝进行调整,参数设置如图6 - 8,确定后把图层不透明度改为:50%,效果如图9。这一步主要给图片的暗部增加一些暗蓝色。 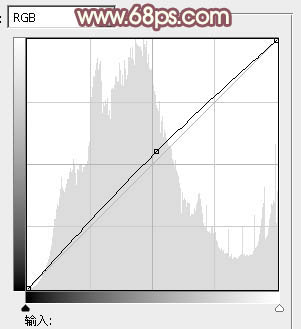
<图6> 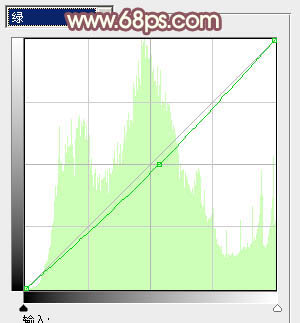
<图7> 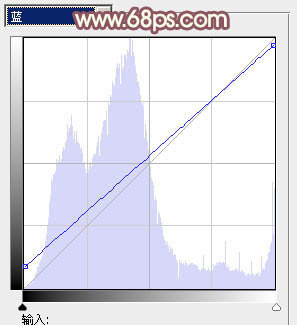
<图8> 
<图9>
4、创建可选颜色调整图层,对黄,青进行调整,参数设置如图10,11,效果如图12。这一步给图片增加黄褐色。 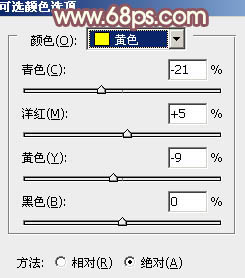
<图10> 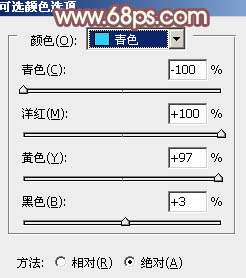
<图11> 
<图12>
5、创建色彩平衡调整图层,对阴影、中间调、高光进行调整,参数设置如图13 - 15,效果如图16。这一步主要给图片的高光部分增加一些淡黄色。 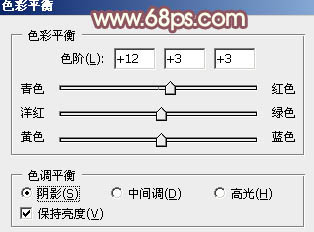
<图13> 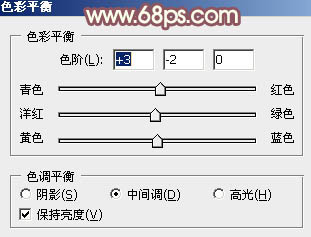
<图14> 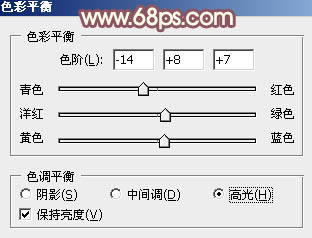
<图15> 
<图16>
6、按Ctrl + Alt + 2 调出高光选区,新建一个图层填充淡黄色:#FEFDE7,不透明度改为:20%,这一步给图片的高光部分增加淡黄色。 
<图17>
7、按Ctrl + Alt + 2 调出高光选区,按Ctrl + Shift + I 反选,新建一个图层填充红灰色:#AAA3A2,混合模式改为“滤色”,不透明度改为:20%,效果如下图。这一步稍微增加图片暗部亮度。 
<图18>
8、新建一个图层填充淡黄色:#FEFDE7,混合模式改为“滤色”,按住Alt键添加图层蒙版,用白色画笔把右上角部分擦出来,效果如下图。这一步给图片增加高光。 
<图19>
9、新建一个图层,按Ctrl + Alt + Shift + E 盖印图层,执行:滤镜 > 模糊 > 动感模糊,角度设置为45度,距离设置为150,确定后把图层混合模式改为“柔光”,不透明度改为:50%,效果如下图。这一步简单把图片柔化处理。 
<图20>
10、新建一个图层,盖印图层,简单给人物磨一下皮,方法任选,大致效果如下图。 
<图21>
11、创建曲线调整图层,对RGB、红、绿、蓝进行调整,参数设置如图22 - 25,效果如图26。这一步给图片增加一些红褐色。 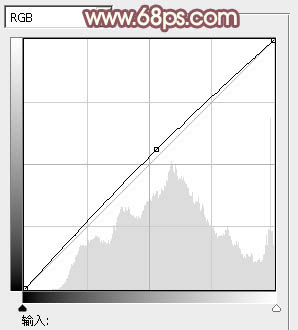
<图22> 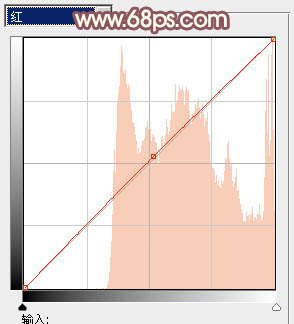
<图23> 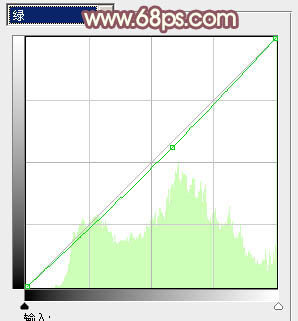
<图24> 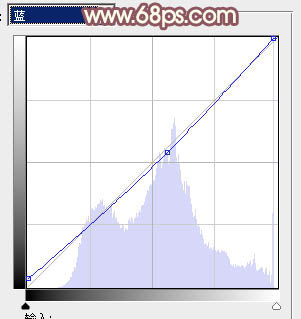
<图25> 
<图26>
12、按Ctrl + J 把当前曲线调整图层复制一层,不透明度改为:50%,效果如下图。 
<图27>
最后微调一下整体颜色,完成最终效果。 
<右键,图片另存为,可保存查看大图>
.jpg)
.jpg)

.jpg)
.jpg)
.jpg)
.jpg)

.jpg)
.jpg)
.jpg)
