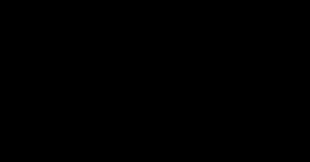

一、直播前要注意的那些事儿
一、关于设备
1、终端:智能手机、笔记本电脑或台式电脑,并保证所用设备的运行速度;
2、话筒:内置麦克风或外置麦克风,并保证收音效果良好;
3、摄像头:内置摄像头或外置摄像头,注意调试角度与室内光线,确保光线充足,面部清晰;
4、网速:保证网速条件良好,使用WiFi要离路由器近一点,避免在直播过程中出现卡顿等。
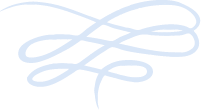
二、关于个人
1、着装大方,背景整洁,环境安静;
2、熟悉直播软件的操作流程,习惯摄像头的存在,避免在直播中出现失误;
3、直播开始前,建议关掉电脑中打开的其他应用界面,避免屏幕分享时学生看到电脑里的其他信息等。
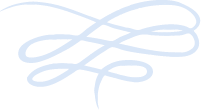
三、关于课程
1、课件简单清晰,字号大;
2、巧用互动工具,保持与学生的交流;
3、直播开始,首先测试学生的网络情况,确保学生都能正常连线等。
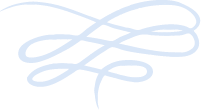
二、在线教学直播软件推荐
疫情期间,各种免费的线上直播软件满天飞,让人眼花缭乱。信息网络中心本着长期易用、功能实用和去娱乐化的原则,为各位教师整理出几款简单易学、适合线上教学直播的软件。
「
Zoom视频会议
支持同时100人在线
」
为进一步满足在线学习、远程科研等方面的需求,中国教育科研计算机网CERNET、赛尔网络有限公司与美国Zoom云视频通信公司开展合作,为广大教育用户提供兼备高清视频会议与移动网络会议功能的云视频通话服务。
该服务广泛适用于Windows、Mac、Linux、iOS、Android系统,操作方便,用户可通过手机、平板电脑、PC随时随地与工作伙伴进行多人视频及语音通话、屏幕分享、远程控制、会议录制等操作,有超过100人以上同时使用要求的可向网信办提出申请,最高支持10000人。
教育网zoom视频官方网站为
zoom.edu.cn
疫情期间,通过
zoom.edu.cn
使用ZOOM公有云服务不限时长,免费使用。
详细使用说明请参考:
https://www.zoom.edu.cn/handbook
教学小视频
快速使用指南
如果想成为会议发起者,首先登陆
www.zoom.edu.cn
点击用户注册。
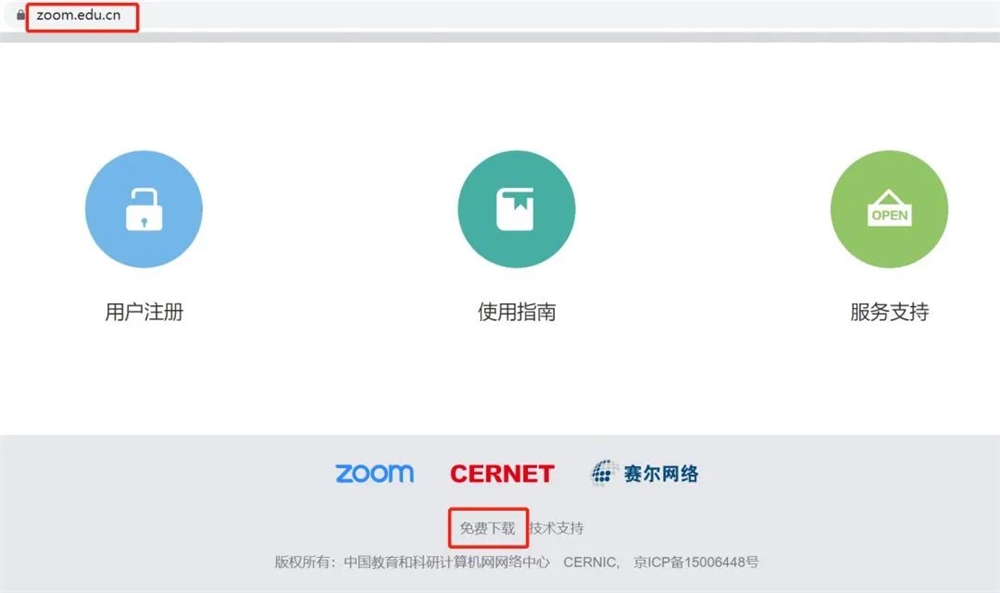
使用邮箱进行免费注册。
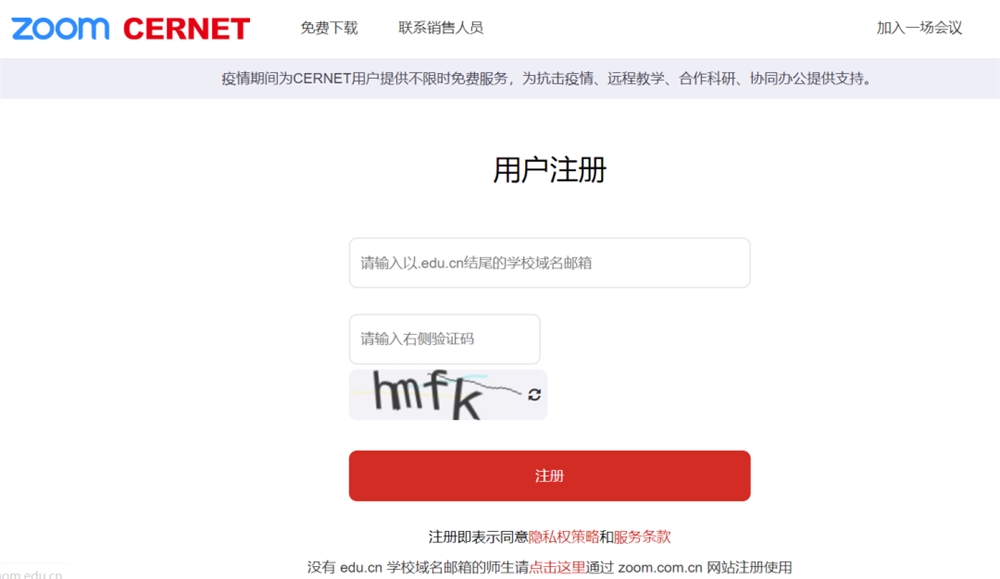
注册后到邮箱内激活,并填入个人信息后,就可以按下面步骤开始视频会议了。
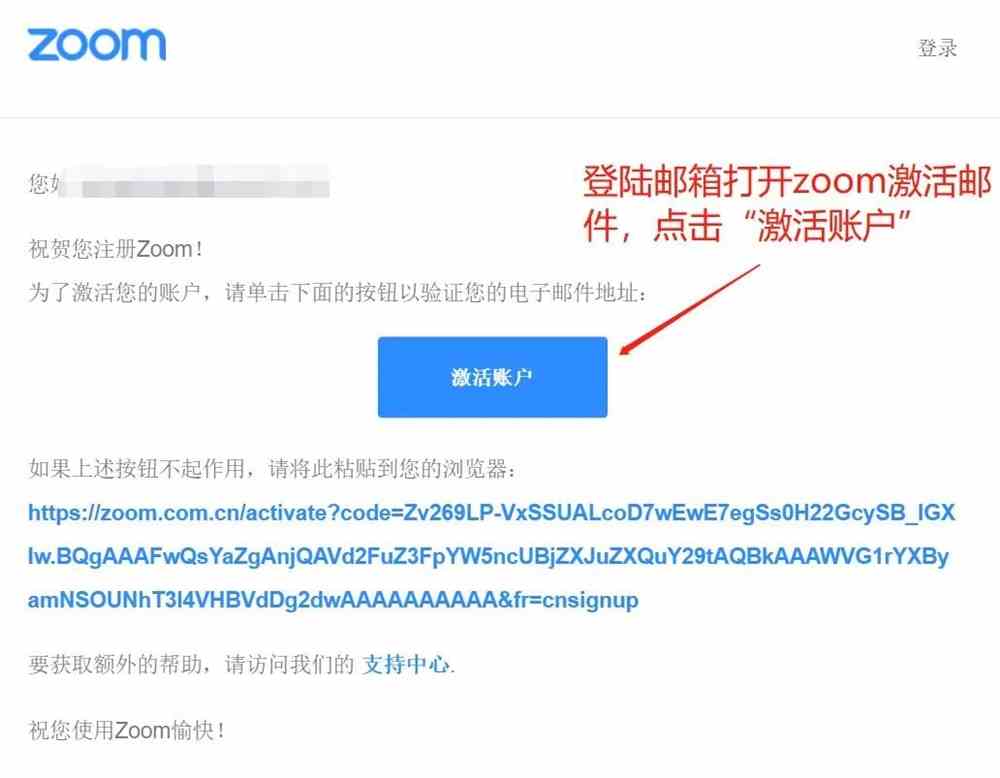
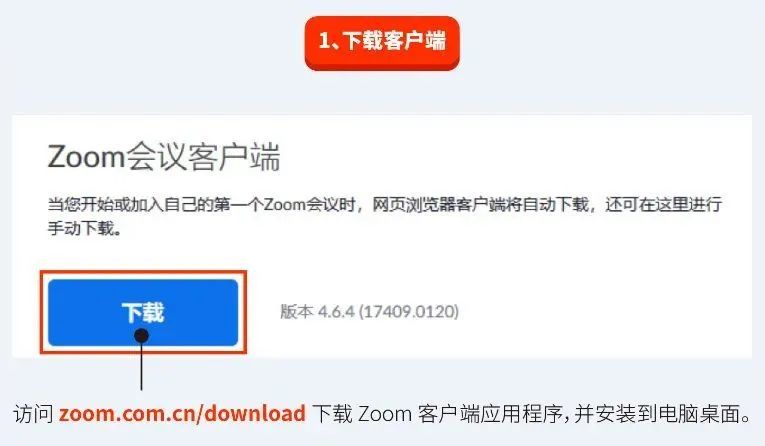
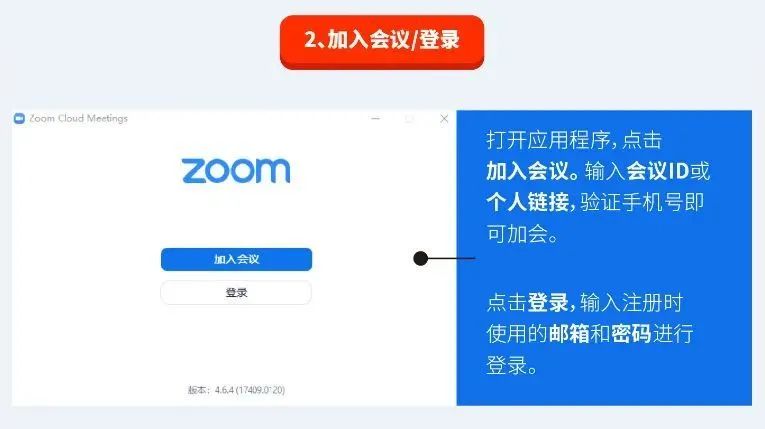
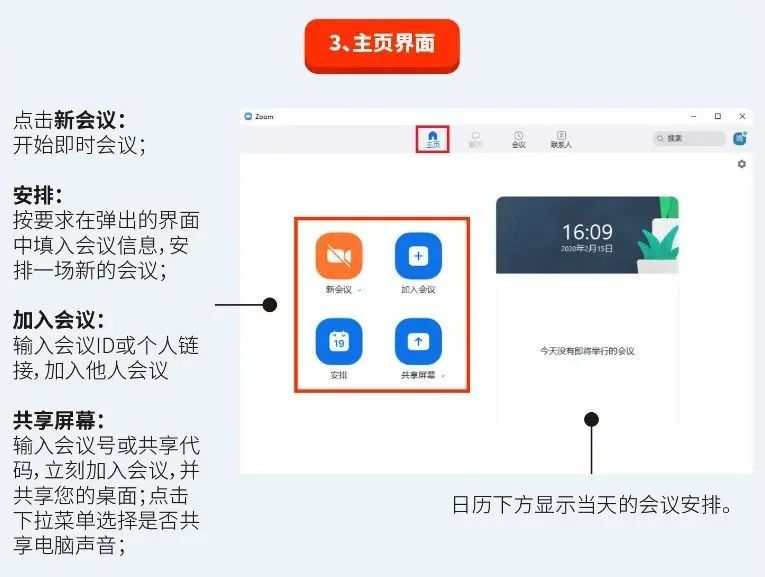
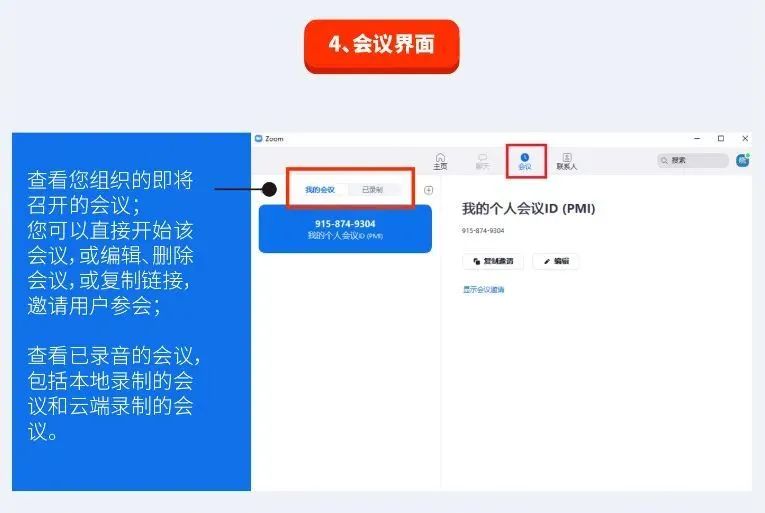
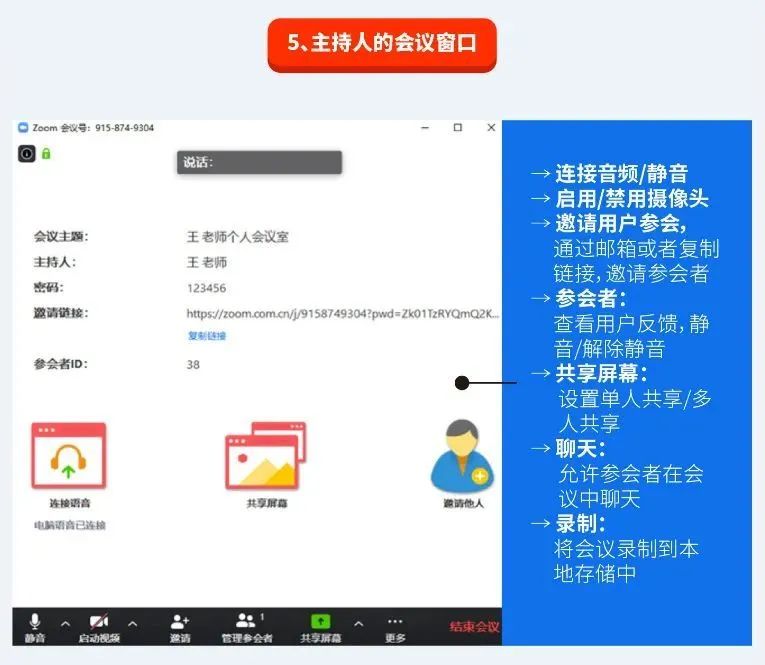
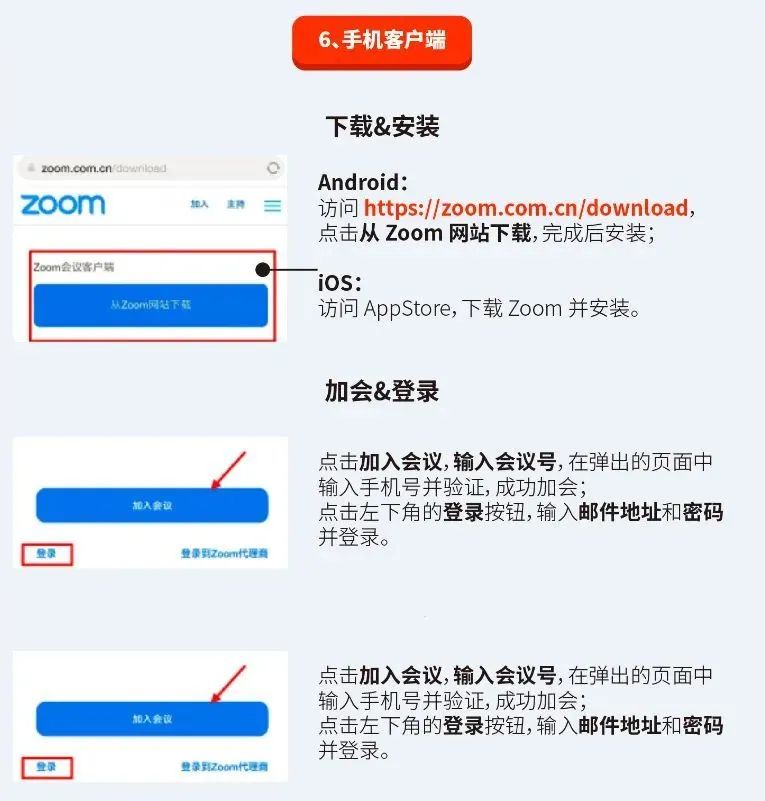
「
腾讯会议
支持同时300人在线
」
“腾讯会议”是腾讯公司提供的一个基于互联网络的视频会议系统,在疫情解除前可免费使用。“腾讯会议”单场会议最多支持300人在线,会议数量不限,可以通过手机、平板、个人电脑等方式使用,支持安卓、iOS、Windows、MacOS多种系统,开会过程中可播放PPT、PDF、WORD等多种类型文件。
下载安装
下载地址:
https://meeting.网址未加载/download-center.html
移动设备使用支持iOS、Android及微信小程序:
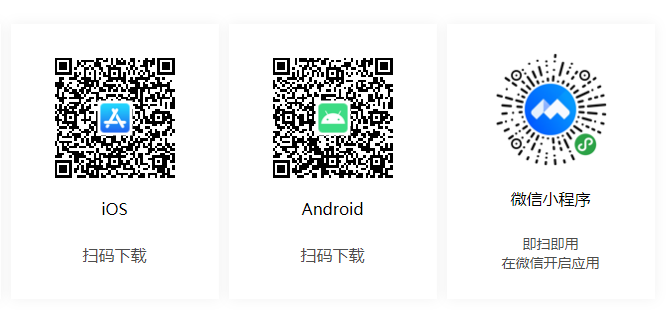
友情提醒:微信小程序只能加入会议,不能发起会议。同时,经过测试,微信小程序有一定的不稳定性,为了保证会议质量,建议选择使用安装客户端的方式使用“腾讯会议”。
登录注册
新用户可以用手机号发送验证码进行注册,也可以通过微信直接注册登录。
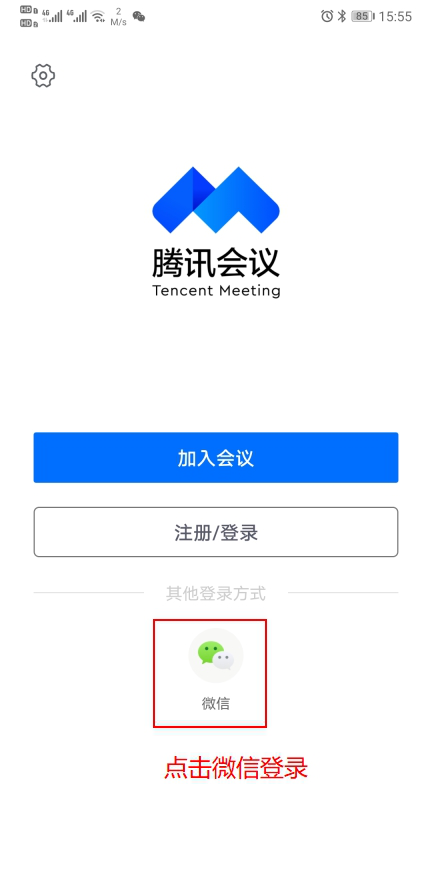
发起会议
登录成功后,您可看到如下界面:
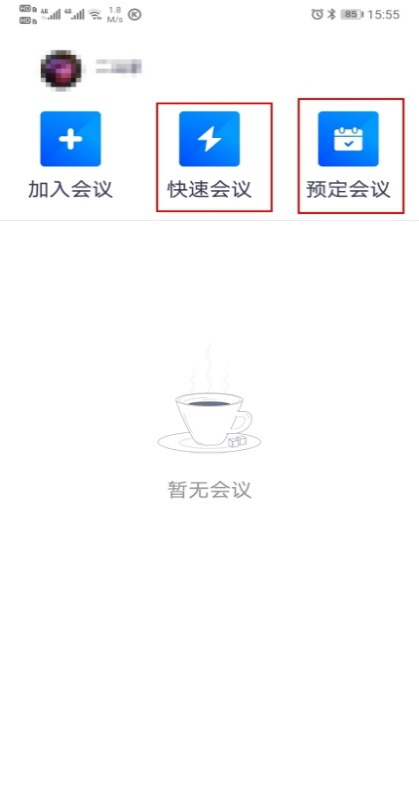
1.头像:点击头像,可以编辑修改自己的名称,这会显示在会议成员列表中。建议认真准确地填写。
2.加入会议:用于参加他人组织发起的会议。点击加入会议,您可以快速加入一场会议,输入对方发送给您的“9位会议号”就可以加入该会议。
3.快速会议:用于立即发起会议。点击快速会议,您可立即发起一场会议,不需要填写各种会议信息。
4.预定会议:用于发起计划中的会议。点击预定会议,您可以指定会议主题,预设会议召开时间,设定会议密码等。
说明:会议类型
快速会议
快速会议又称即时会议,代表您可以立即发起一个会议,快速会议不会在会议列表展示,当您离开会议后,不能在会议列表中找到这个会议的记录。
预定会议
预定会议是指您通过填写预定信息后发起的一个比较正式的会议。您可以在预定会议界面填写“会议主题”、“开始时间”、“结束时间”、“入会密码”等信息。当会议到达您设定的“结束时间”以后,系统并不会强制结束您的会议。
进入会议
可以通过点击会议邀请自动进入会议,也可以用上述输入“会议号”加入会议的方式进入会议。
当使用PC进入会议时,系统会提示您选择音频接入方式,如下图所示:
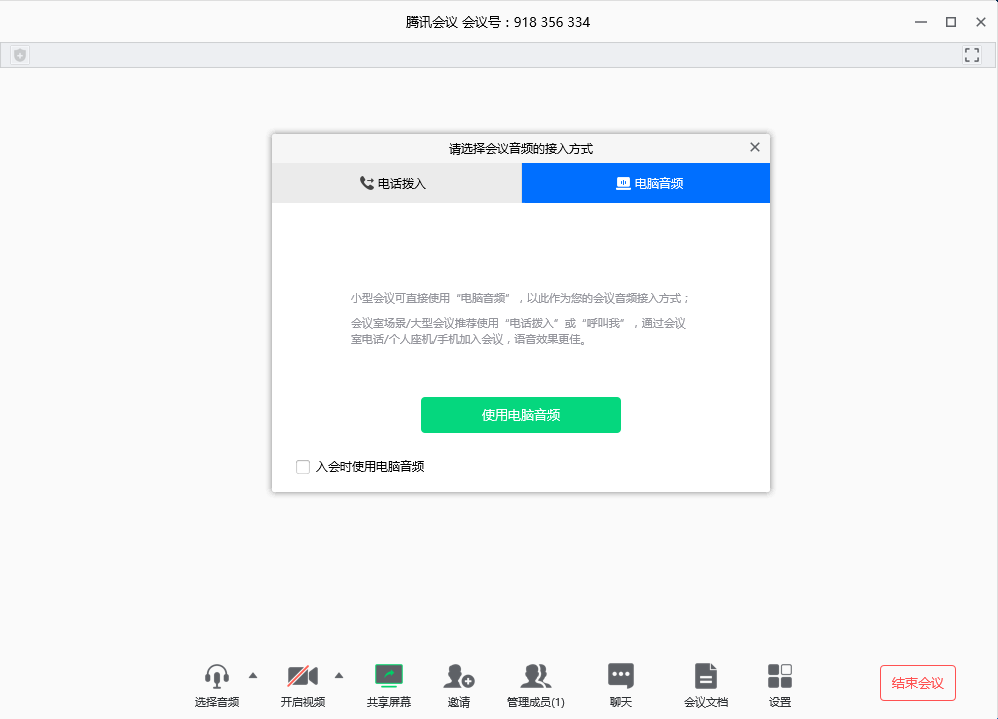
该界面对应两个选项,分别为“电话拨打”和“电脑音频”,可以选择任意一种作为您在会议中的通话方式。一般会议建议直接使用“电脑音频”。
1.电话拨打:是指您通过身边的座机或手机拨打相应的号码加入会议,此时该座机或手机会作为您的会议音频,不会再使用电脑的麦克风和扬声器,通话质量相对更好。
2.电脑音频:指直接使用电脑的麦克风和扬声器(耳机)作为会议音频接入方式加入会议,该种方式适合于小型会议,不受场景局限。当举办大型会议时推荐您使用“电话拨打”作为音频接入方式,通话质量会更好。
当您不选择任何音频接入方式的时候,您将无法在会议中发言和听到别人的讲话。
另外,使用移动设备进入会议时没有此设置。
会议控制
进入会议后,“腾讯会议”提供了一系列操作按钮,协助进行会议控制。
PC端会议控制按钮如下:
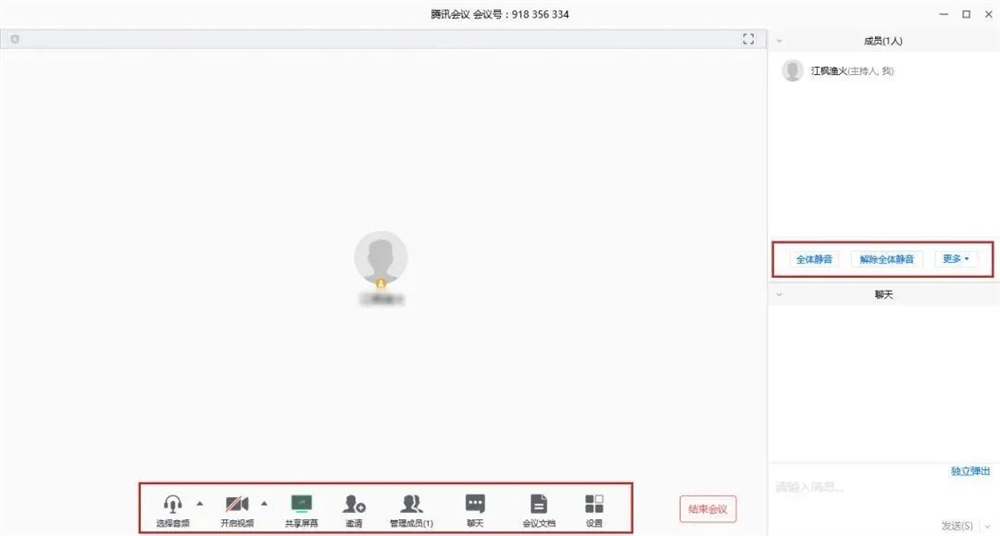
移动设备端控制钮如下:
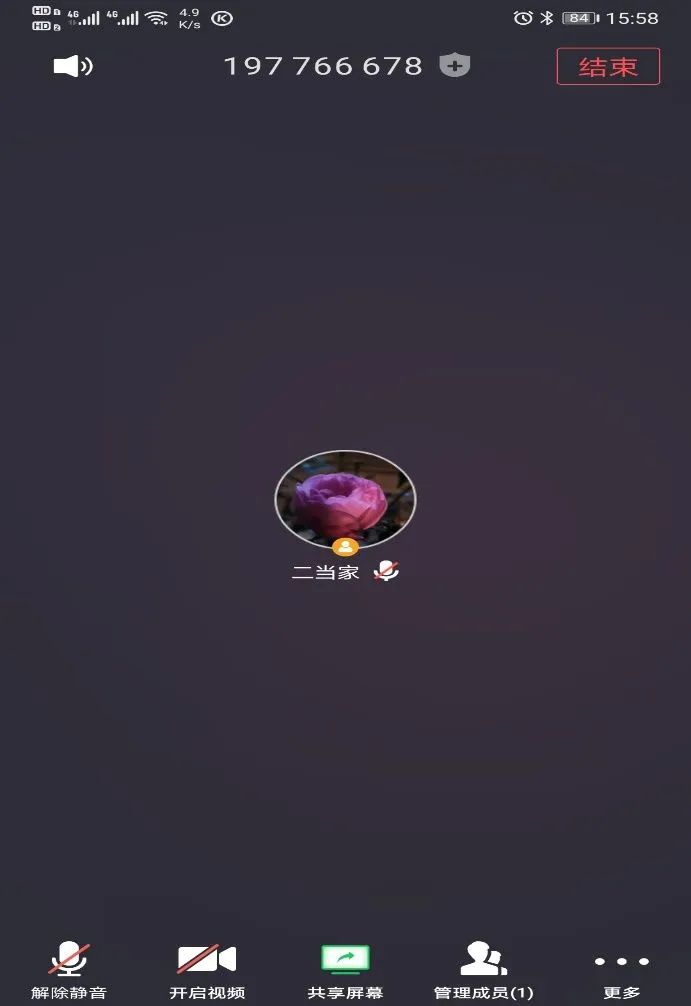
1.静音/取消静音:您可以进行静音或者取消静音操作。
2.开启/关闭视频:您可以进行摄像头开启或关闭操作。
3.共享屏幕:“腾讯会议”支持移动端和桌面客户端发起共享屏幕,当您点击“共享屏幕”后,便可快速发起共享。在同一时间内,只支持单个人共享屏幕。当您共享屏幕后,屏幕共享菜单将会在3s后进入沉浸模式,自动隐藏在顶部,您需要将鼠标放置桌面上方即可将其唤出。
4.邀请:可以在此进行成员邀请操作。
5.成员/管理成员:可以在此处查看当前成员列表,如果您是主持人,还可以在此处对成员进行管理,通过此功能对会场纪律进行控制。
(1)成员数:最上方会显示当前会议内成员数,可帮助您快速统计成员数量。
(2)成员列表:成员列表显示当前所有在会议中的成员,您可以对列表中某个成员进行静音/取消静音操作、改名操作、移出会议操作,您也可以在此处将主持人身份移交给某个成员。
(3)全体静音:下方可支持您对当前会议内所有成员进行静音操作,您只需要点击“全体静音”即可,当有新成员加入会议时,也会默认被静音。
(4)解除全体静音:当您想取消全体静音的状态的时候,可点击“解除全体静音”按钮,这时所有成员都可自由解除静音状态。
(5)成员入会时静音:当您希望新加入的成员进入会议时默认静音,可点击最下方的“更多按钮”,勾选“成员入会时静音。
(6)允许成员自我解除静音:当您勾选“允许成员自我解除静音”(默认勾选)时,成员可自己解除静音状态,您可取消勾选,这是成员被静音后需要向您发起申请才能解除静音。
(7)成员进入时播放提示音:当您勾选“成员进入时播放提示音”时,会议内有新成员加入则会发出提示音。
(8)联席主持人:当您设为其他成员为联席主持人时,这位成员可协助您管理会议,联席主持人可以对成员进行静音、解除静音等操作。
5.聊天:打开聊天窗口。
6.会议文档:打开在线文档编辑界面。
7.设置:您可以在此处测试扬声器和麦克风。
退出会议
当身份为主持人时,该按钮为结束会议,点击以后可以选择“离开会议”或结束会议,离开会议是指离开该会议,结束会议是指将会议中的其他成员全部移出。当您身份为成员时,该按钮为离开会议,点击以后可离开该会议。
「
钉钉会议
支持同时320人在线
」
钉钉,阿里巴巴出品,专为中小企业和团队免费打造的沟通协同多端平台。支持iOS、Android、Windows、Mac四大平台,完美适配iPad,电脑和手机消息可实时同步,并在云端保存,方便随时查找。
下载钉钉
下载地址:
https://page.网址未加载/wow/dingtalk/act/download
【激活并加入企业】
1、打开钉钉,点击右上角新用户注册;
2、输入手机号码,点击下一步;3、输入短信验证码或语音获取;4、设置登录密码,用于手机和电脑钉钉登录。
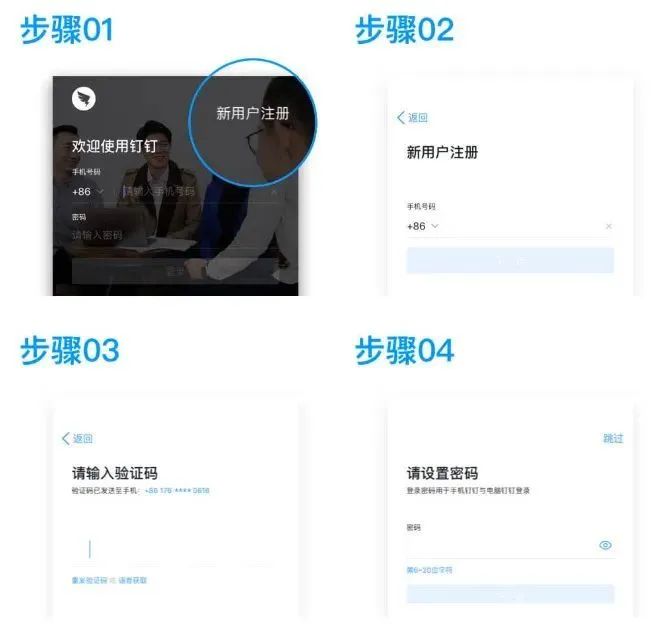
【邀请同事加入企业】
1、成功加入企业后,你可以点击通讯录-邀请,可以通过手机通讯录、短信等方式分享邀请链接。2、对方打开你的邀请链接选择加入企业后,下载钉钉即可使用。
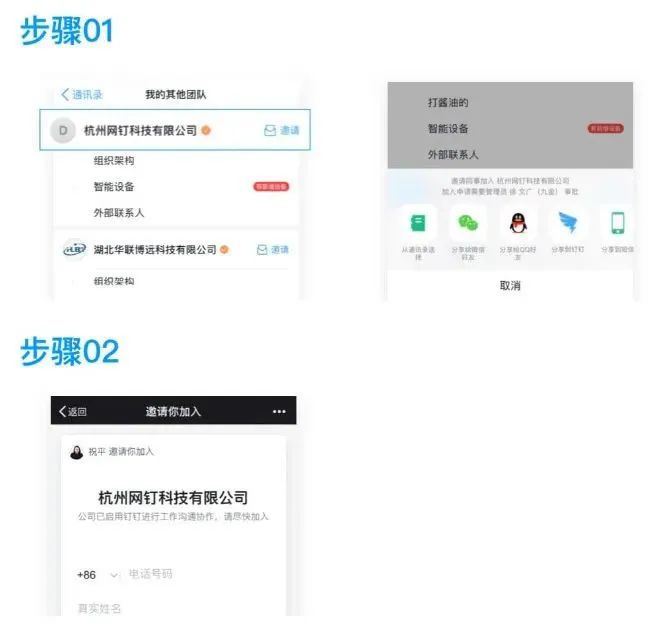
【钉钉视频会议】
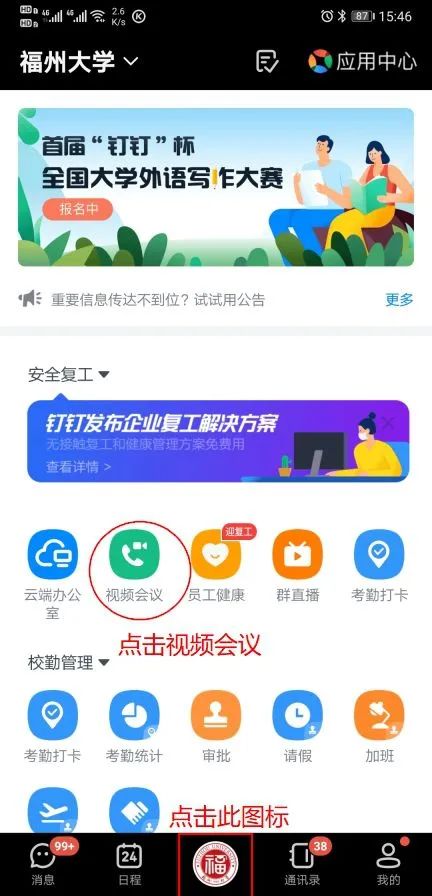
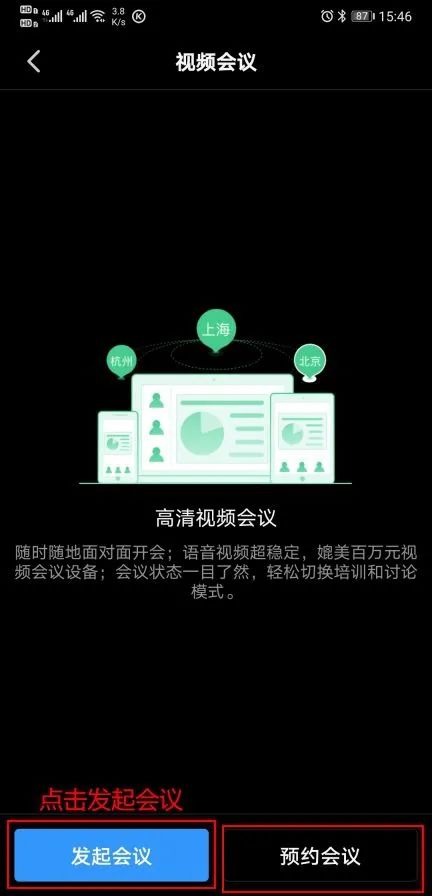
点击+号键选择要参会的人

【开启会议】
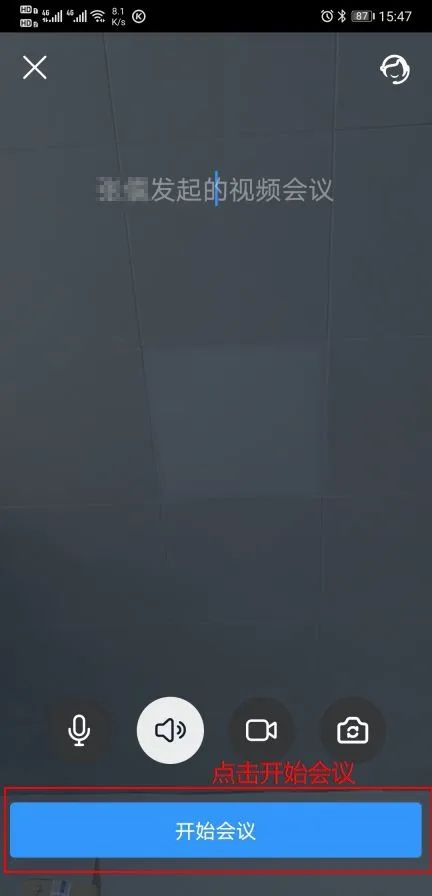
图文来源于:甘民院信息网络中心


.jpg)
.jpg)

.jpg)
.jpg)
.jpg)
.jpg)