新冠肺炎疫情防控期间,为做到“停课不停学”,为方便老师不同的教学需求,我们制作了一系列网上教学平台、工具的使用说明。包括推荐使用的“雨课堂+企业微信”的方式,还有企业微信群直播。今天我们再介绍Zoom在线教学的操作,供老师们选择使用。
使用Zoom在线教学,通过邮件、即时通讯工具分享会议链接,一键入会;支持屏幕共享、白板等辅助教学工具,可以进行多种教学互动,视频、文字、屏幕共享等;具备全面会议管理功能,全体静音、锁定会议等;支持会议录制,可录制视频进行回看;自适应网络带宽,智能回音消除和音频降噪。
下面简要介绍一下Zoom的使用。
一、Zoom客户端下载安装
下载地址:https://网址未加载/download,下载Zoom会议客户端并安装到电脑上。
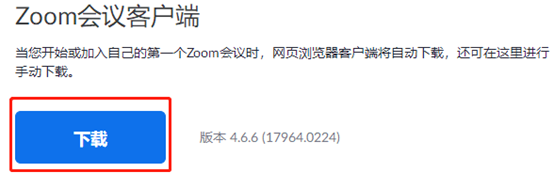
二、注册登录
安装完后启动Zoom客户端,如果没有账号,点击免费注册,用邮箱进行注册。
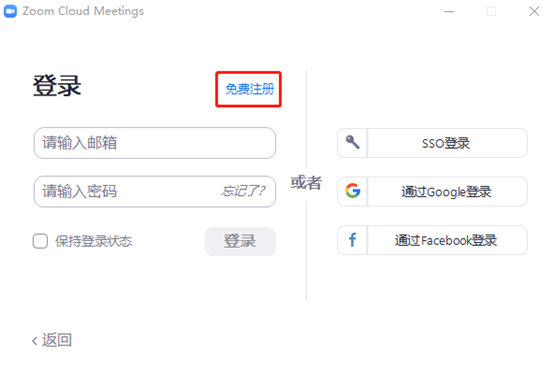
输入电子邮件地址和验证码,点击注册后,系统会发确认邮件到邮箱,进入邮箱按照提示激活账号,完成注册。
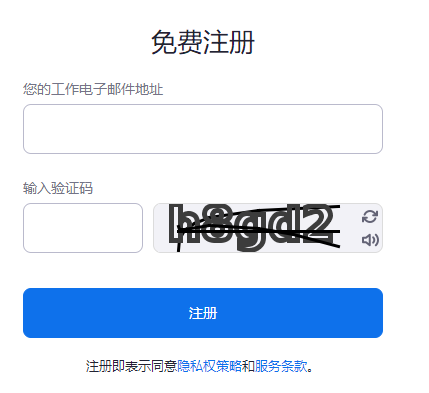
输入注册的邮箱和密码,登录即可。
三、进行线上教学
1、发起会议
登录后,在主页界面下,点击新会议后的﹀箭头,勾选“视频会议”表示开启视频会议,不勾选“视频会议”表示开启音频会议;然后点击“新会议”图标,即可启动会议。
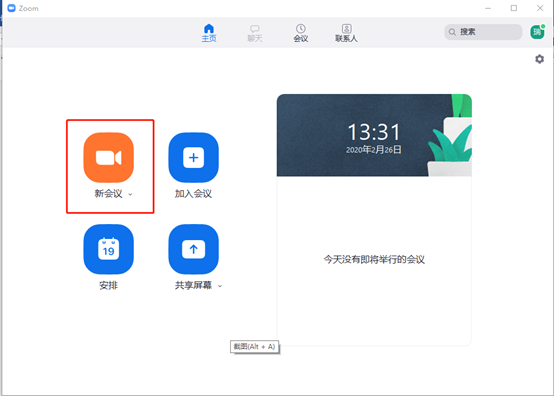
视频会议、音频会议界面如下图所示:

2、邀请他人参会
点击会议下方工具栏的“邀请”按钮,进入邀请界面。
通过邮箱邀请:发送邮件给被邀请人,被邀请人点击邮件中的邀请链接即可参会。
即时通讯工具邀请:在邀请界面点击下方的“复制链接”,粘贴到即时通讯软件(如QQ、微信等)发送给参会人,参会人点击链接即可参会。
注:发起会议需要帐号登录,参会无需帐号。
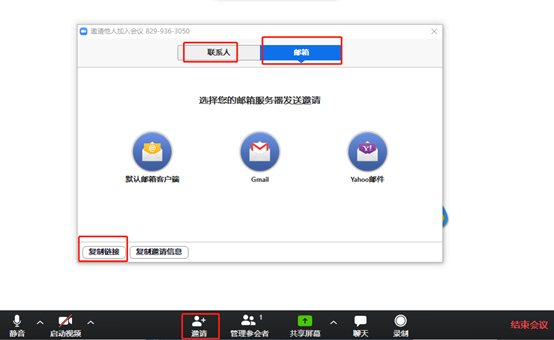
3、会议管理

会议管理功能,通过下方工具栏操作完成,分别介绍如下:
1)开启和关闭主持人音频:点击下方工具栏左侧静音按钮,可以设置主持人静音、解除静音。
2)开启和关闭主持人视频:点击启动视频开启主持人视频,再次点击停止视频即可关闭主持人视频。
3)参会者管理:可设置全员静音,取消静音,设置某个参会者静音等操作。
4)共享屏幕:点击“共享屏幕”,在弹出的界面上选择需要共享的内容(桌面、电子白板、office文档、音/视频文件、应用程序等等)。
注意:共享视频或音频文件时需要勾选“共享声音”,参会者才可以听见视频或音频的声音。另外,主持人点击“共享屏幕”右边向上箭头,可对屏幕共享进行设置(同一时间只有一个参与者可以共享;多个参与者可以同时共享)。
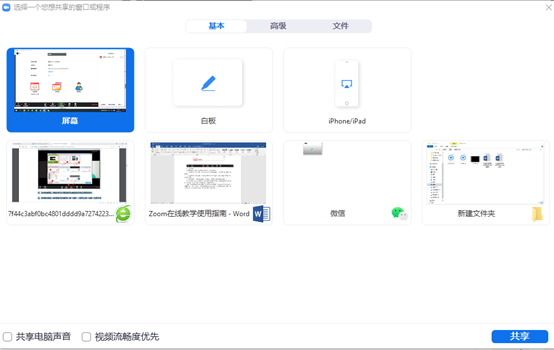
5)聊天:可开启文字聊天(群聊、私聊)功能。
6)录制:点击会议界面下方“录像”,立即开始会议录制。录制过程中,可以选择“暂停或停止录制”。在会议结束时,会议录像自动转换成mp4格式文件,并保存在本地电脑上。参会者如果想录制会议,则需要向主持人申请会议录制权限,主持人允许录制才可以录制。
7)结束会议:点击右侧的 “结束会议”按钮,会议结束。
详细使用说明请查看教育网Zoom视频会议服务使用手册。




.jpg)
.jpg)
.jpg)
.jpg)

.jpg)

.jpg)
