内容摘要:
速读文章内容
本文收集了一些ps教程,ps图片处理与ps照片处理实例教程,ps教程大全,手把手教你学ps处理图片,photoshop图片处理教程,怎样用ps做照片的教程,是ps教程的学习资料库。
素材图片空间感比较小,有点不透气的感觉。处理的时候可以把画面的某个边角部分模糊处理,再适当加上高光。这样画面的层次就会强很多。
原图

</design/>
最终效果

</design/>
共9页: 1 [2] [3] [4] [5] [6] [7] [8] [9] 下一页
1、打开原图素材,创建可选颜色调整图层,对黄,绿进行调整,参数设置如图1,2,效果如图3。这一步主要是调整背景颜色。
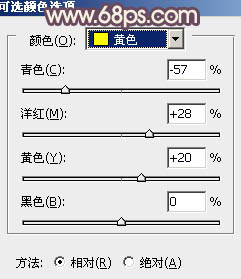
<图1>
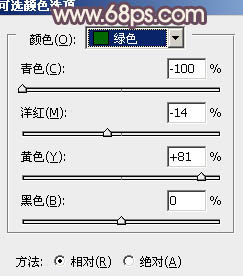
<图2>

<图3>
共9页: 上一页 [1] 2 [3] [4] [5] [6] [7] [8] [9] 下一页
2、创建可选颜色调整图层,对黄、绿、青、蓝、洋红进行调整,参数设置如图4 - 8,效果如图9。这一步是把画面的颜色调匀。
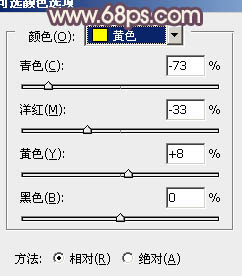
<图4>
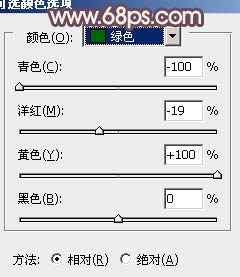
<图5>
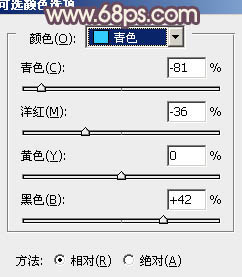
<图6>
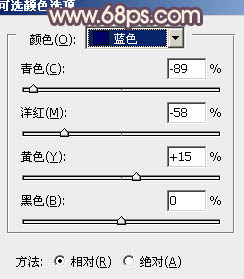
<图7>
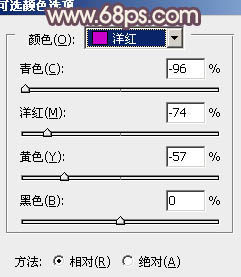
<图8>

<图9>
共9页: 上一页 [1] [2] 3 [4] [5] [6] [7] [8] [9] 下一页
3、按Ctrl + Alt + ~ 调出高光选区,按Ctrl + Shift + I 反选,新建一个图层填充颜色:#231A59,混合模式改为“滤色”,效果如下图。这一步给图片装饰一些补色。

<图10>
4、创建色彩平衡调整图层,对阴影、中间调、高光进行调整,参数设置如图11 - 13,效果如图14。
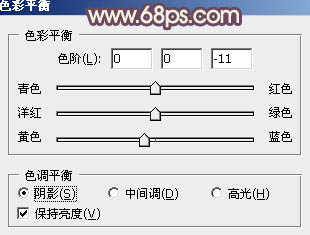
<图11>
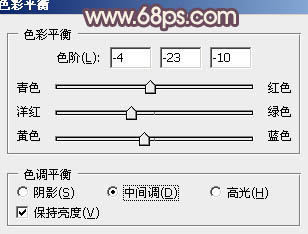
<图12>
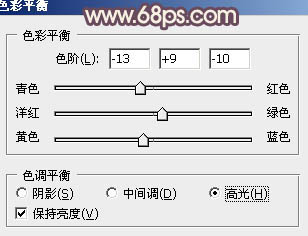
<图13>
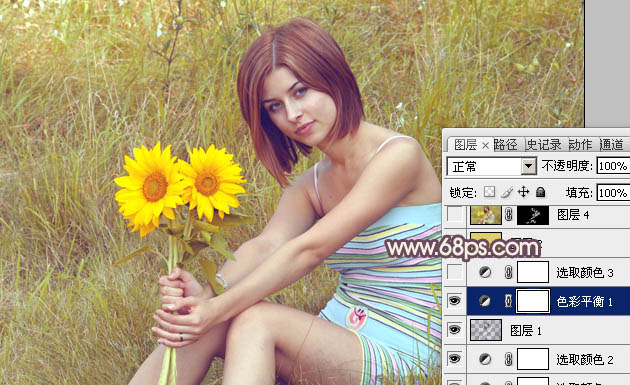
<图14>
共9页: 上一页 [1] [2] [3] 4 [5] [6] [7] [8] [9] 下一页
5、创建可选颜色调整图层,对黄色进行调整,参数设置如图15,效果如图16。这一步是把黄色部分稍微调红一点。
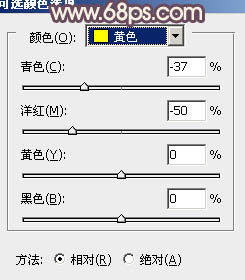
<图15>
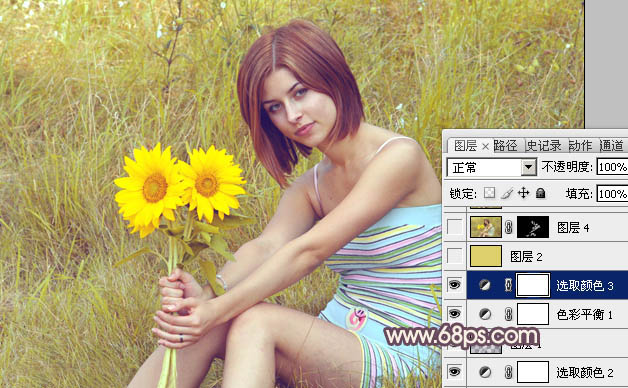
<图16>
6、新建一个图层,填充颜色:#DDD06C,混合模式改为“颜色”,不透明度改为:30%,效果如下图。这一步是消除画面中的一些杂色。

<图17>
7、新建一个图层,按Ctrl + Alt + Shift + E 盖印图层。简单的给人物磨一下皮,可以选择磨皮滤镜。大致效果如下图。

<图18>
共9页: 上一页 [1] [2] [3] [4] 5 [6] [7] [8] [9] 下一页
8、新建一个图层,盖印图层。选择菜单:图像 > 模糊 > Lab颜色,选择不合拼。确定后执行:图像 > 应用图像,参数设置如图19,效果如图20。

<图19>

<图20>
9、按Ctrl + M 调整曲线,对明度及b通道进行调整,参数设置如图21,22,效果如图23。确定后选择菜单:图像 > 模糊 > RGB颜色,选择不合拼。
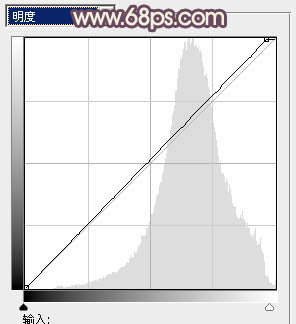
<图21>
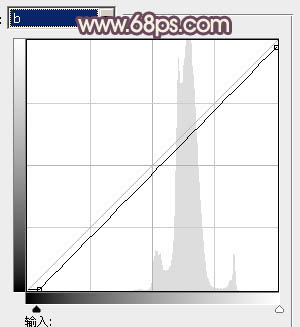
<图22>

<图23>
共9页: 上一页 [1] [2] [3] [4] [5] 6 [7] [8] [9] 下一页
10、创建色彩平衡调整图层,对阴影、中间调、高光进行调整,参数设置如图24 - 26,效果如图27。
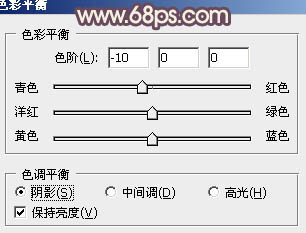
<图24>
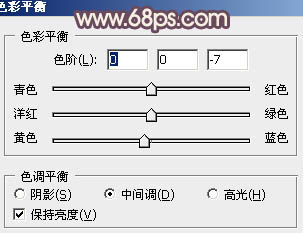
<图25>
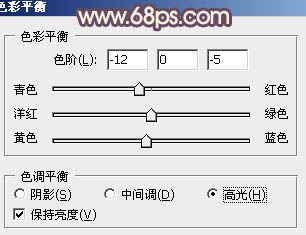
<图26>
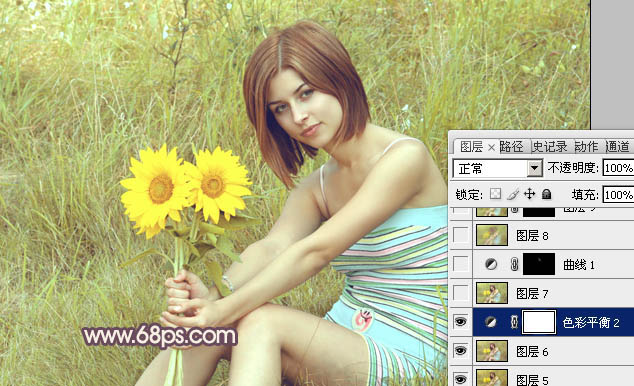
<图27>
共9页: 上一页 [1] [2] [3] [4] [5] [6] 7 [8] [9] 下一页
11、新建一个图层,盖印图层。进入通道面板把绿色通道复制一层,用曲线调整一下明暗,然后只保留人物脸部,其它部分用黑色画笔涂黑,如图28。回到图层面板,按Ctrl + Alt + 4 调出选区,创建曲线调整图层,参数设置如图29,确定后再适当降低图层不透明度,效果如图30。

<图28>
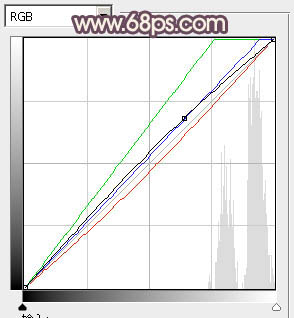
<图29>

<图30>
12、新建一个图层,盖印图层。执行:滤镜 > 模糊 > 动感模糊,角度为45度,距离为160,确定后把图层混合模式改为“柔光”,不透明度改为:30%,效果如下图。

<图31>
13、新建一个图层,盖印图层。执行:滤镜 > 模糊 > 高斯模糊,数值为8,确定后按住Alt 键添加图层蒙版,用白色画笔把左上角部分擦出来,效果如下图。

<图32>
共9页: 上一页 [1] [2] [3] [4] [5] [6] [7] 8 [9] 下一页
14、按Ctrl + Alt + ~ 调出高光选区,新建一个图层填充颜色:#F7F0BC,混合模式改为“柔光”,不透明度改为:30%,效果如下图。

<图33>
15、新建一个图层,把混合模式改为“滤色”,不透明度改为:35%。把前景颜色设置为:#AA6CDD,用画笔把下图选区部分涂上补色。
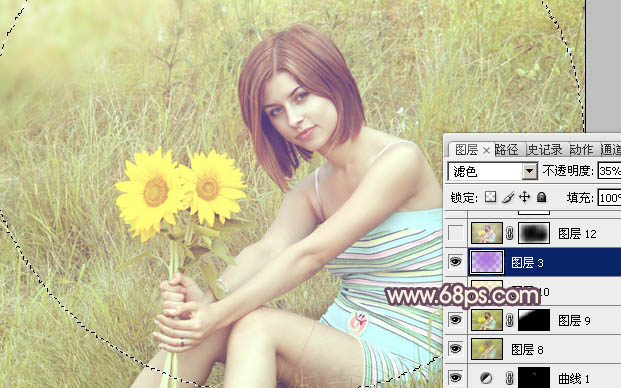
<图34>
16、新建一个图层,同上的方法,再给画面的其他部分添加一些补色高光,效果如下图。

<图35>
最后把图片柔化处理,再增加一些暗角等,完成最终效果。

共9页: 上一页 [1] [2] [3] [4] [5] [6] [7] [8] 9


.jpg)
.jpg)
.jpg)

.jpg)
.jpg)