内容摘要:
速读文章内容
来源:PS联盟作者:Sener原图素材背景比较单调,都是碧绿的树叶。调色的时候可以把较亮的树叶调成鲜艳的橙红色,增加画面的色彩,其它色彩可以按照自己的喜好添加。最后美化一下人物部分即可。原图<点小图查看大图>最终效果<点小
原图素材背景比较单调,都是碧绿的树叶。调色的时候可以把较亮的树叶调成鲜艳的橙红色,增加画面的色彩,其它色彩可以按照自己的喜好添加。最后美化一下人物部分即可。
原图

<点小图查看大图>
最终效果

<点小图查看大图>
1、打开原图素材,创建可选颜色调整图层,对黄,绿,青进行调整,参数设置如图1 - 3,效果如图4。
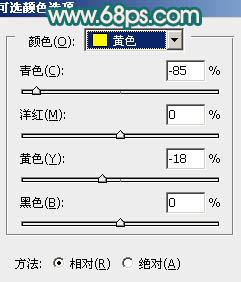
<图1>
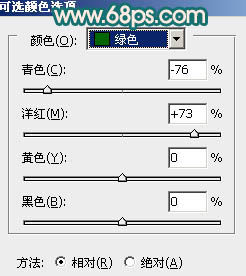
<图2>
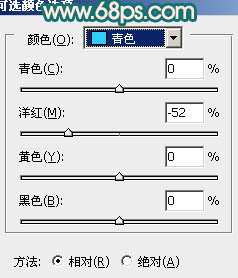
<图3>

<图4>
2、按Ctrl + J 把当前可选颜色调整图层复制一层,图层不透明度改为:60%,效果如下图。

<图5>
3、创建色相/饱和度调整图层,选择青色,用吸管吸取叶子的青色再调整,参数设置如图6,效果如图7。
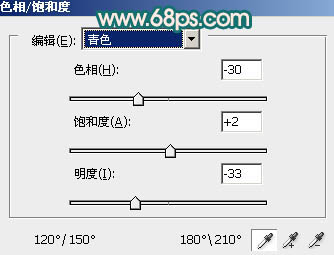
<图6>

<图7>
4、创建曲线调整图层,对红,蓝进行调整,参数设置如图8,效果如图9。
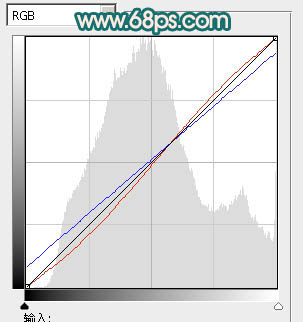
<图8>

<图9>
5、创建可选颜色调整图层,对红,青进行调整,参数设置如图10,11,效果如图12。
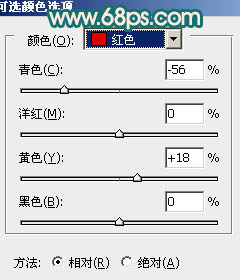
<图10>
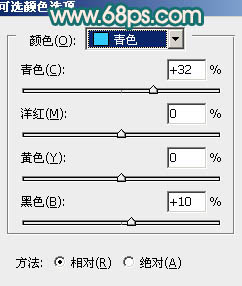
<图11>

<图12>
6、再创建可选颜色调整图层,对黄进行调整,参数设置如图13,效果如图14。
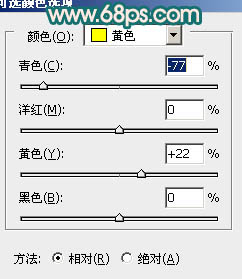
<图13>
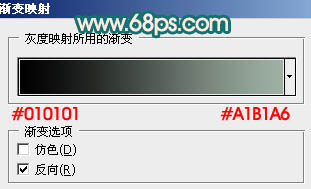
<图14>
7、新建一个图层,按Ctrl + Alt + Shift + E 盖印图层,执行:滤镜 > 模糊 > 动感模糊,参数设置如图15,确定后把图层混合模式改为“柔光”,不透明度改为:60%。加上图层蒙版,用黑色画笔把人物脸部擦出来,效果如图16。
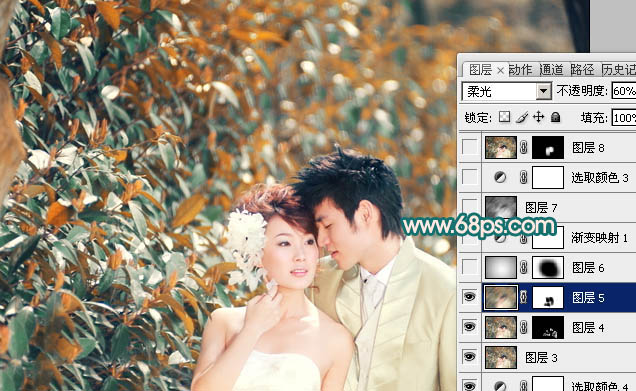
<图15>
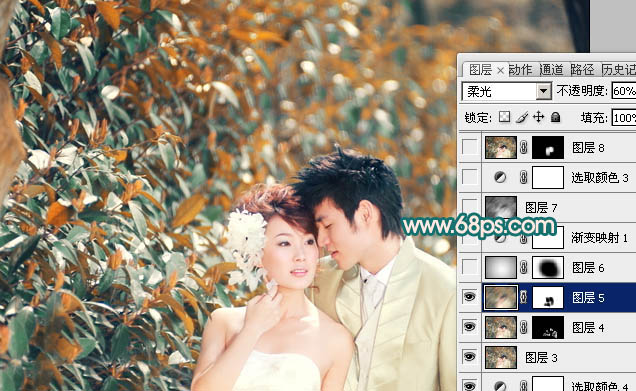
<图16>
8、新建一个图层,选择渐变工具由中心向边角拉出白色至黑色径向渐变,确定后把图层混合模式改为“正片叠底”,不透明度改为:30%,加上图层蒙版,用黑色画笔把人物部分擦出来,效果如下图。

<图17>
9、创建渐变映射调整图层,颜色设置如图18,确定后把图层混合模式改为“柔光”,不透明度改为:10%,效果如图19。
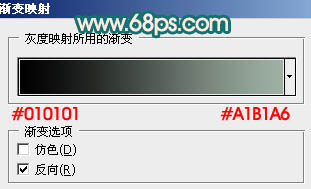
<图18>

<图19>
10、新建一个图层,盖印图层,适当给人物磨一下皮,再用减淡工具把脸部稍微涂亮一点,效果如下图。

<图20>
11、按Ctrl + Alt + ~ 调出高光选区,按Ctrl + Shift + I 反选,新建一个图层填充颜色:#3A1064,图层混合模式改为“滤色”,不透明度改为:50%,加上图层蒙版,用黑色画笔把人物脸部擦出来,效果如下图。
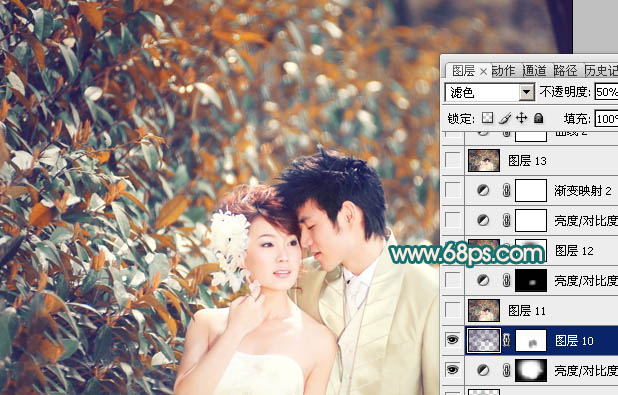
<图21>
12、创建亮度/对比度调整图层,参数设置如图22,效果如图23。
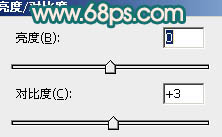
<图22>

<图23>
最后调整一下整体颜色,再适当把图层锐化一下,完成最终效果。

<点小图查看大图>
.jpg)
.jpg)
.jpg)
.jpg)



