内容摘要:
速读文章内容
最终效果1、执行文件-新建-382*336-背景白色,其它的保持默认值,新建一图层,然后用钢笔工具勾出喜字。转为选区后,填充黑色。钢笔工具勾出喜字2、打开图层样式对话框,设置外发光如图:设置外发光3、内发光,设置如图:设置内发光4、斜面和浮

1、执行文件-新建-382*336-背景白色,其它的保持默认值,新建一图层,然后用钢笔工具勾出喜字。转为选区后,填充黑色。
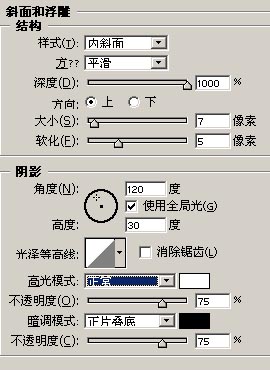
钢笔工具勾出喜字
2、打开图层样式对话框,设置外发光如图:
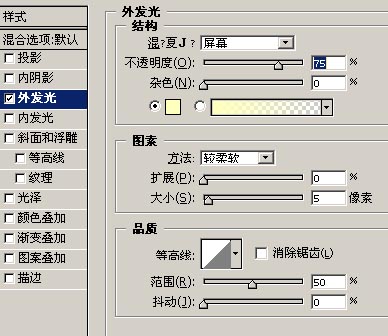
设置外发光
3、内发光,设置如图:
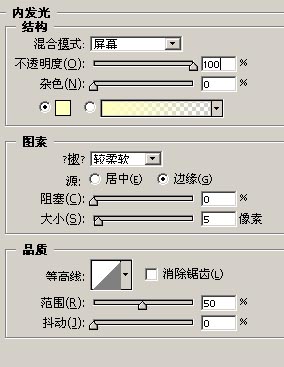
设置内发光
4、斜面和浮雕 设置如图:
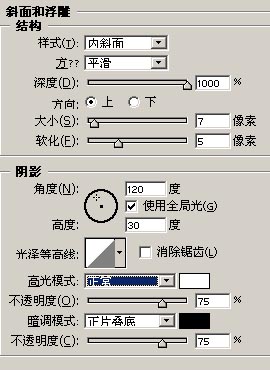
设置斜面和浮雕
5、光泽 设置如图:
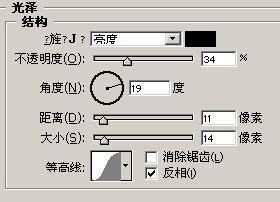
设置光泽
6、描边 设置如图:
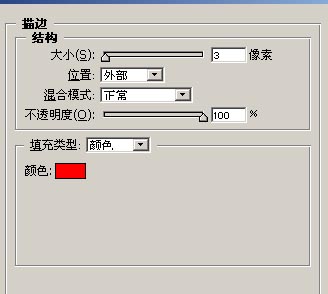
设置光泽
7、新建一图层,与文字层合并,并链接。如图:

8、执行图像-调整-反相。
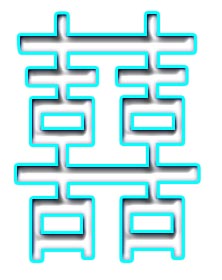
反相图像
9、滤镜-风格化-浮雕效果-设置如图:
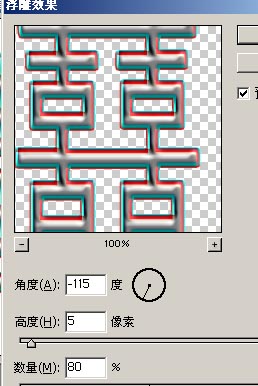
执行浮雕滤镜效果
10、滤镜-风格化-浮雕效果-设置如图:
 执行塑料包装滤镜效果
执行塑料包装滤镜效果
11、滤镜-素描-影印 设置如图:
 执行影印滤镜效果
执行影印滤镜效果
12、复制一图层-图像-调整-反相。将混合模式改为差值,然后将这两个图层合并如图:
 反相并更改混合模式
反相并更改混合模式
13、单击图层面板上的‘创建新的填充或调整图层’按钮选择色相饱和度
 创建色相饱和度调整图层
创建色相饱和度调整图层
14、调整色相饱和度,并勾选着色 设置如图:
 调整色相饱和度
调整色相饱和度
15、单击图层面板上的‘创建新的填充或调整图层’按钮选择色阶设置如图:
 创建新的填充或调整图层
创建新的填充或调整图层
17、隐藏背景层,合并可见图层。如图:
 合并可见图层
合并可见图层
18、选择红色,填充背景层颜色:
 填充背景层颜色
填充背景层颜色
19、在文字层上设置投影 如图:
 设置投影
设置投影
20、外发光,设置如图:
 设置外发光
设置外发光
21、斜面和浮雕,设置如图:
 设置斜面和浮雕
设置斜面和浮雕
22、单击图层面板上的‘创建新的填充或调整图层’按钮选择色相饱和度命令 如图:
 创建新的填充或调整图层
创建新的填充或调整图层
23、单击图层面板上的‘创建新的填充或调整图层’按钮选择色阶命令,设置如图:
 创建新的填充或调整图层
创建新的填充或调整图层
24、最后效果如图:
 效果图:金灿灿的双喜字
效果图:金灿灿的双喜字
.jpg)
.jpg)
.jpg)
.jpg)



